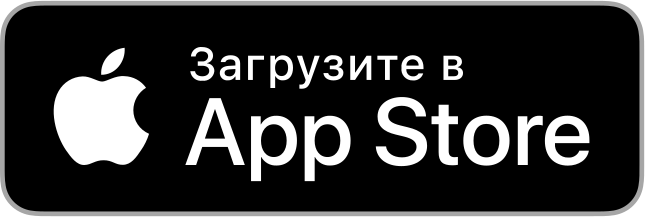Частые вопросы
Здесь мы собираем ответы на самые частые вопросы, которые поступают нам в поддержку.
В России начали блокировать Shadowsocks. Бебра будет работать?
Да, наши приложения будут работать. Поверх Shadowsocks мы используем дополнительную маскировку трафика, благодаря которой мы продолжаем работать в России, Китае, Иране и других странах.
Нам могут заблокировать сайт, в таком случае мы переедем на другой домен. Если наш сайт перестанет открываться, вы можете связаться с нашей поддержкой (ссылки есть в приложении), чтобы узнать актуальное зеркало.
В России законно пользоваться VPN?
Да, для пользователей VPN никаких ограничений со стороны закона нет.
Где юридически зарегистрирована компания?
В Казахстане.
Вы ведете логи?
Нет, мы не ведем логи, не собираем и не храним никакую информацию о вас.
Сколько устройств можно подключить?
У нас нет ограничений на количество устройств.
Можно заходить в свой аккаунт на скольки угодно устройствах. Однако если вы будете пользоваться на разных устройствах одновременно – необходимо подключаться к одной и той же стране. Например, можно подключаться одновременно с телефона и компьютера к Германии, но не получится подключиться одновременно на телефоне к Германии, а на компьютере к США.
Можно поделиться подпиской с родственниками и друзьями?
Да, можно. Просто войдите в ваш аккаунт Бебры в приложении на их устройстве.
Есть ли ограничение на трафик?
Да, 500 гигабайт в месяц. Лимит отдельный в каждой локации – при достижении лимита можно просто поменять страну, и лимит обнулится.
Сколько IP адресов доступно в подписке?
Вы получите 1 постоянный IP адрес в каждой из наших локаций. Поменять адрес в пределах одной локации будет нельзя – это сделано специально, чтобы защитить наши адреса от блокировок.
Бебра работает в Туркменистане?
Пока нет, но мы планируем начать работу там в 2025 году.
Подписка на Бебру
Тут собраны ответы на все вопросы по вашей подписке.
Как оплатить российской картой?
Поскольку App Store и Google Play отключили оплату российскими картами, мы сделали для вас возможность оплатить через наш сайт https://bebra.app.
При оплате укажите почту, под которой вы авторизуетесь в приложении Бебры, и после оплаты подписка заработает на вашем устройстве автоматически.
Как подключить другое устройство?
Вы можете войти в ваш аккаунт Бебры на всех ваших устройствах и пользоваться VPN на всех девайсах.
Как отключить подписку?
Если вы оплачивали через сайт, то отключить подписку можно в личном кабинете.
Если вы оплачивали через App Store или Google Play, то отключить подписку можно через управление подписками в вашем телефоне.
Бебра для iOS
Скачайте наше приложение на iPhone и iPad.
2. Войдите в свой аккаунт Бебры
Вы можете войти с помощью Apple, через электронную почту, с помощью другого устройства, на котором вы уже авторизованы в нашем приложении, или пользоваться приложением без регистрации – в этом случае мы создадим для вас одноразовый аккаунт, который будет доступен только на вашем устройстве.
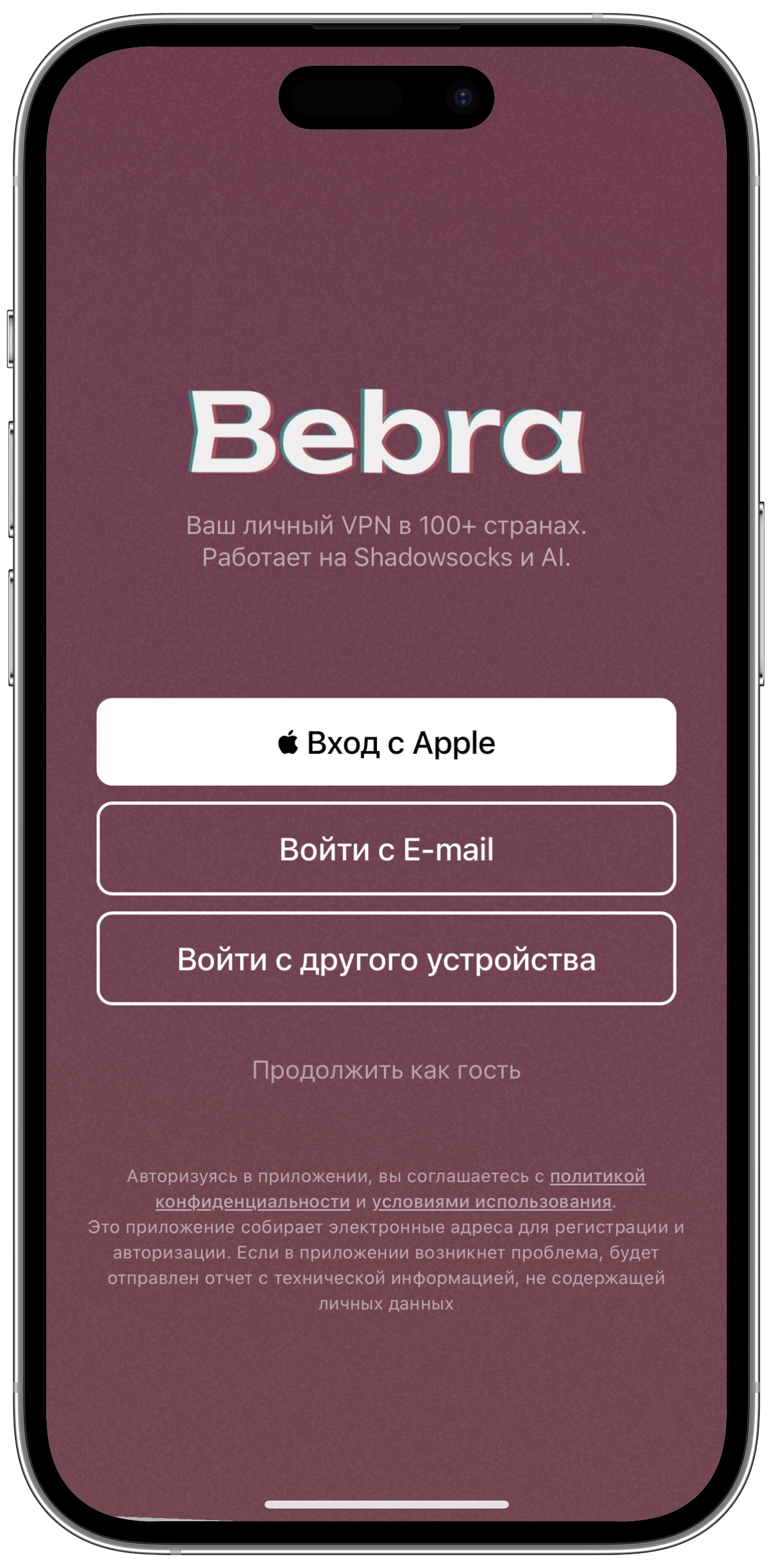
3. Оплатите подписку
Для оплаты российской картой, вы можете оформить подписку через наш сайт https://bebra.app. В этом случае укажите при оплате e-mail, с которым вы входили в приложение. Если вы входили как гость – для вас был создан одноразовый аккаунт, вы можете посмотреть e-mail от него в разделе "Аккаунт" в приложении.
Если у вас есть возможность оплатить через App Store (через мобильного оператора или иностранной картой) – вы можете оформить подписку прямо в приложении.
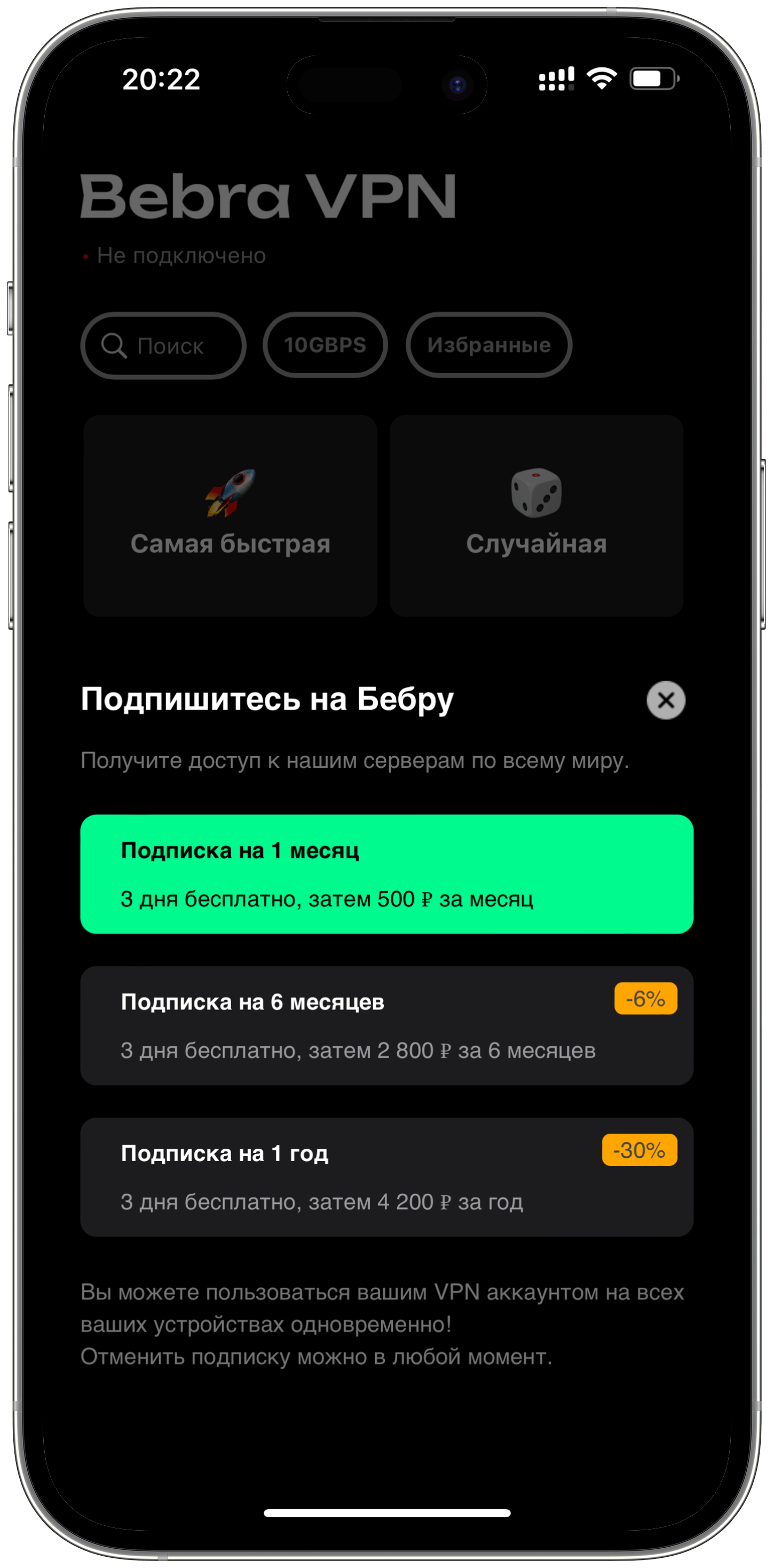
4. Добавьте профиль Бебры в iOS
Начните подключаться к любому серверу. При первом подключении система запросит добавление нашего VPN профиля в систему.
Нужно разрешить добавление и подтвердить кодом от телефона.
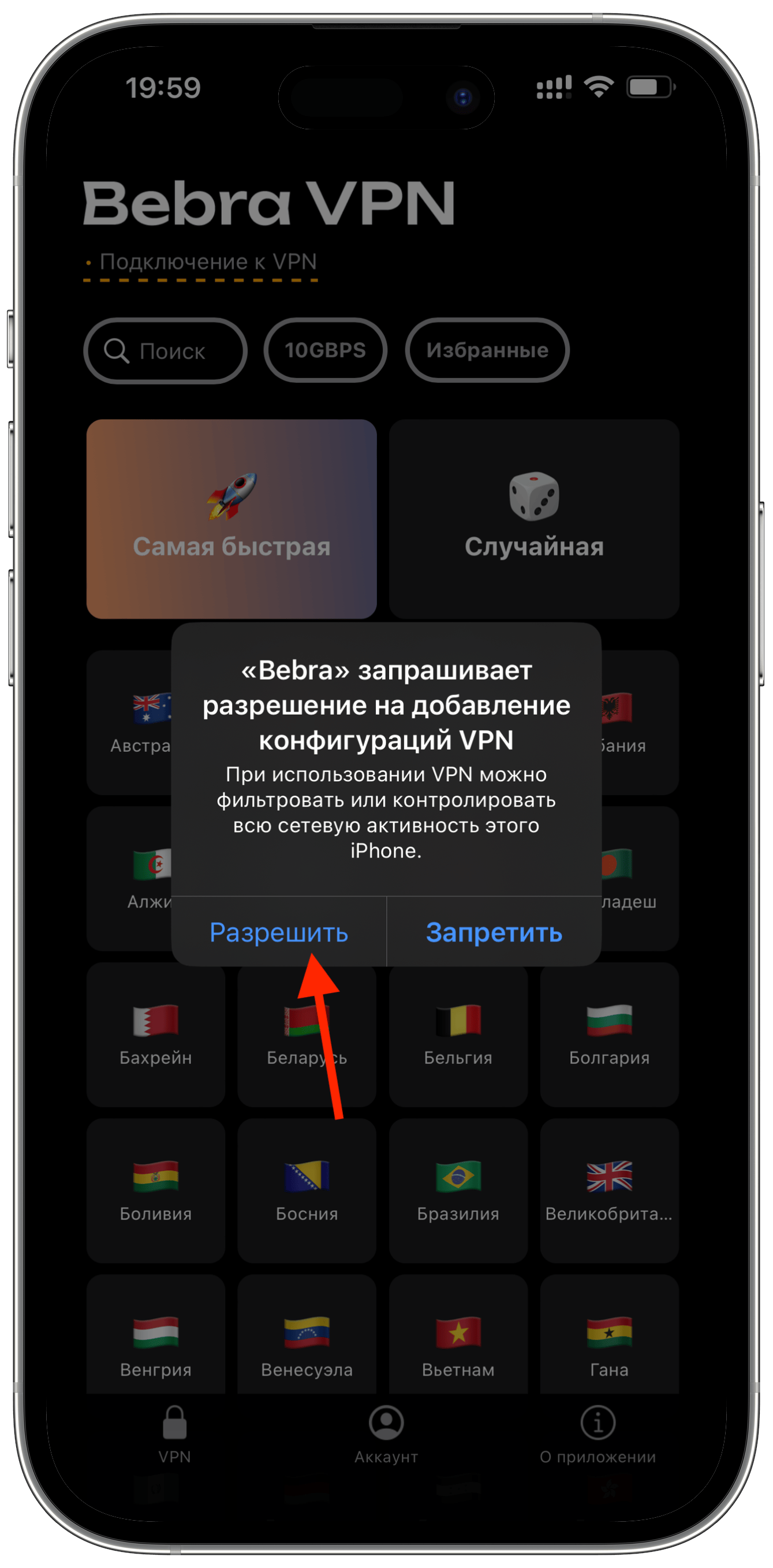
5. Готово
Вы подключены – теперь ваше интернет-соединение защищено.
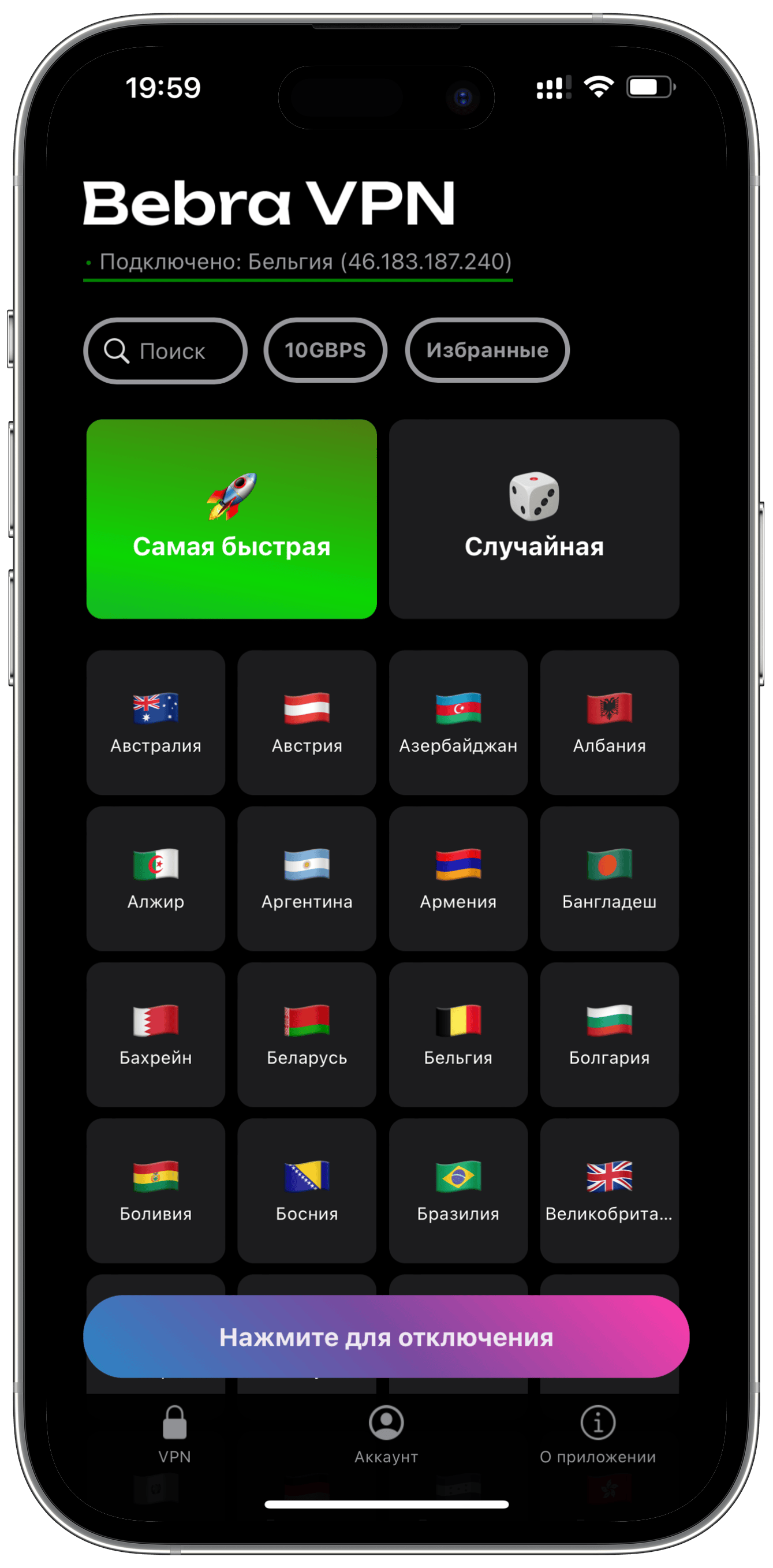
Решение проблем на iOS
Если происходит ошибка соединения на iOS, попробуйте проделать следующие шаги.
Ошибка соединения с сервером
Эта инструкция поможет решить проблему с ошибкой соединения, которая иногда может возникать на iOS при подключении к VPN.
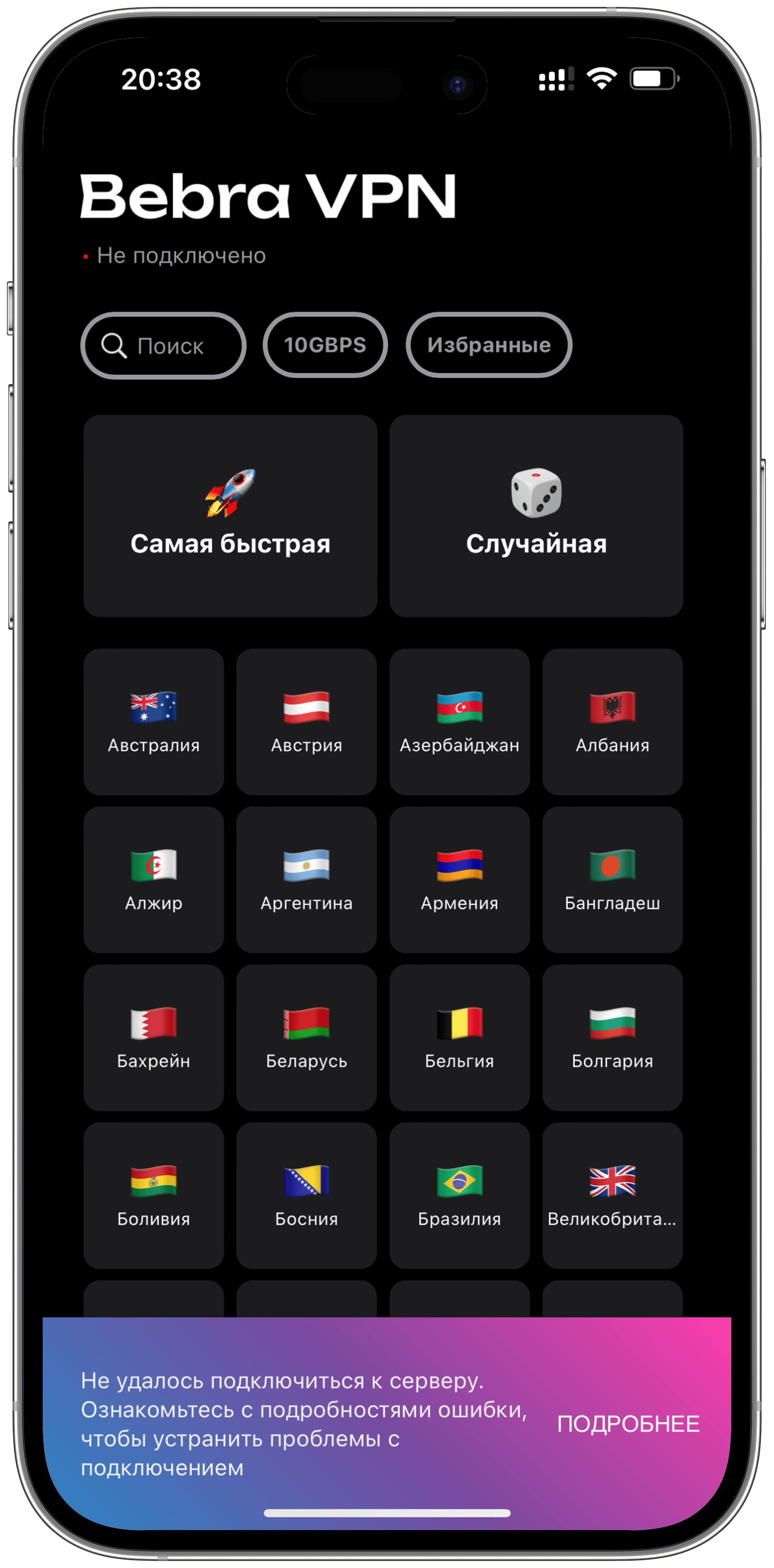
1. Зайдите в настройки телефона, а затем – в раздел "VPN"
Иногда бывает, что раздел "VPN" не нажимается. В этом случае проблему поможет решить только перезагрузка телефона.
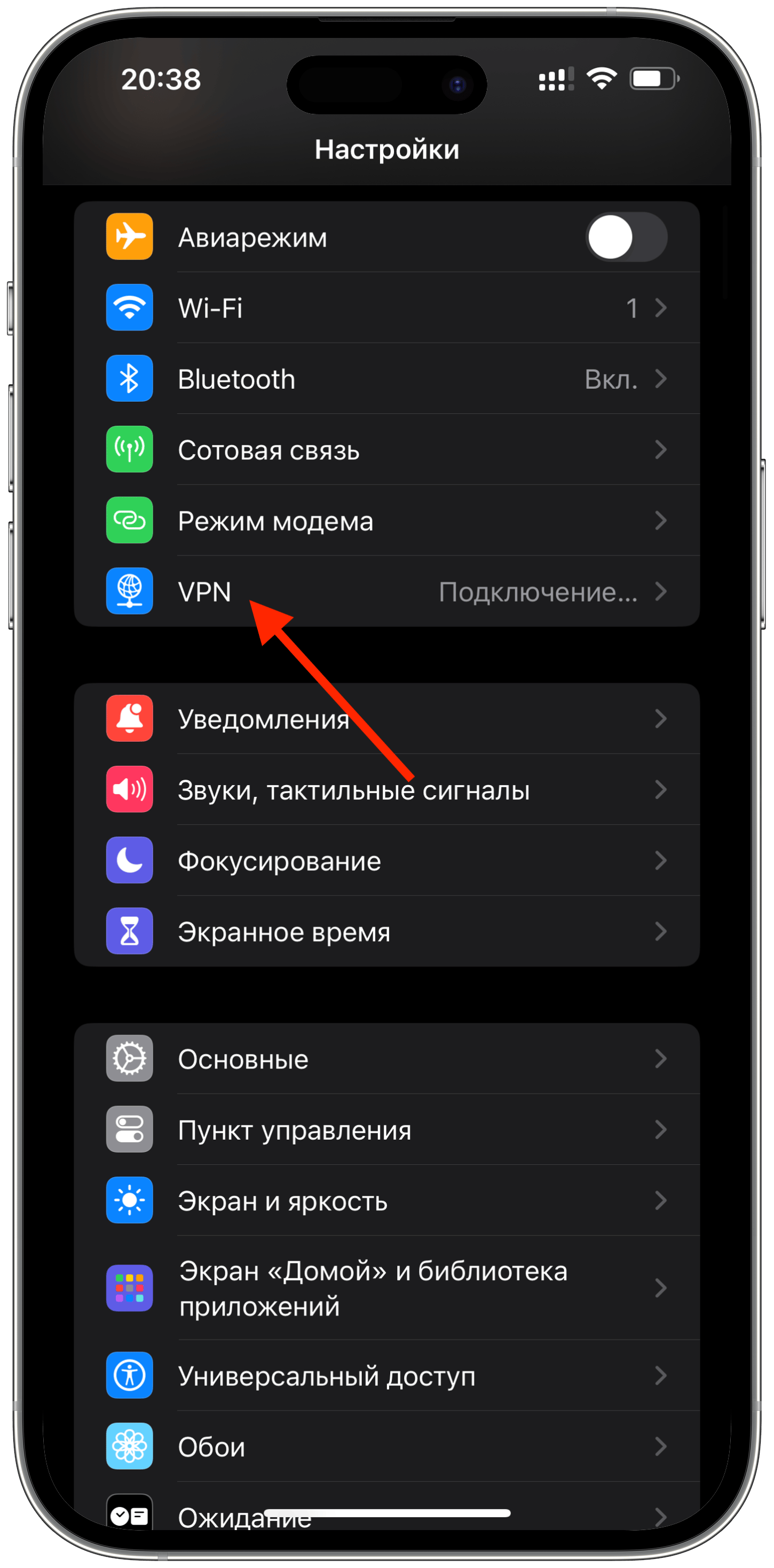
2. Отключите переключатель
Если у вас в настройках VPN выбрано соединение Bebra, и его статус – "Подключение", то просто отключите переключатель VPN в настройках.
В 99% случаев после этой процедуры вы сможете подключиться через наше приложение.
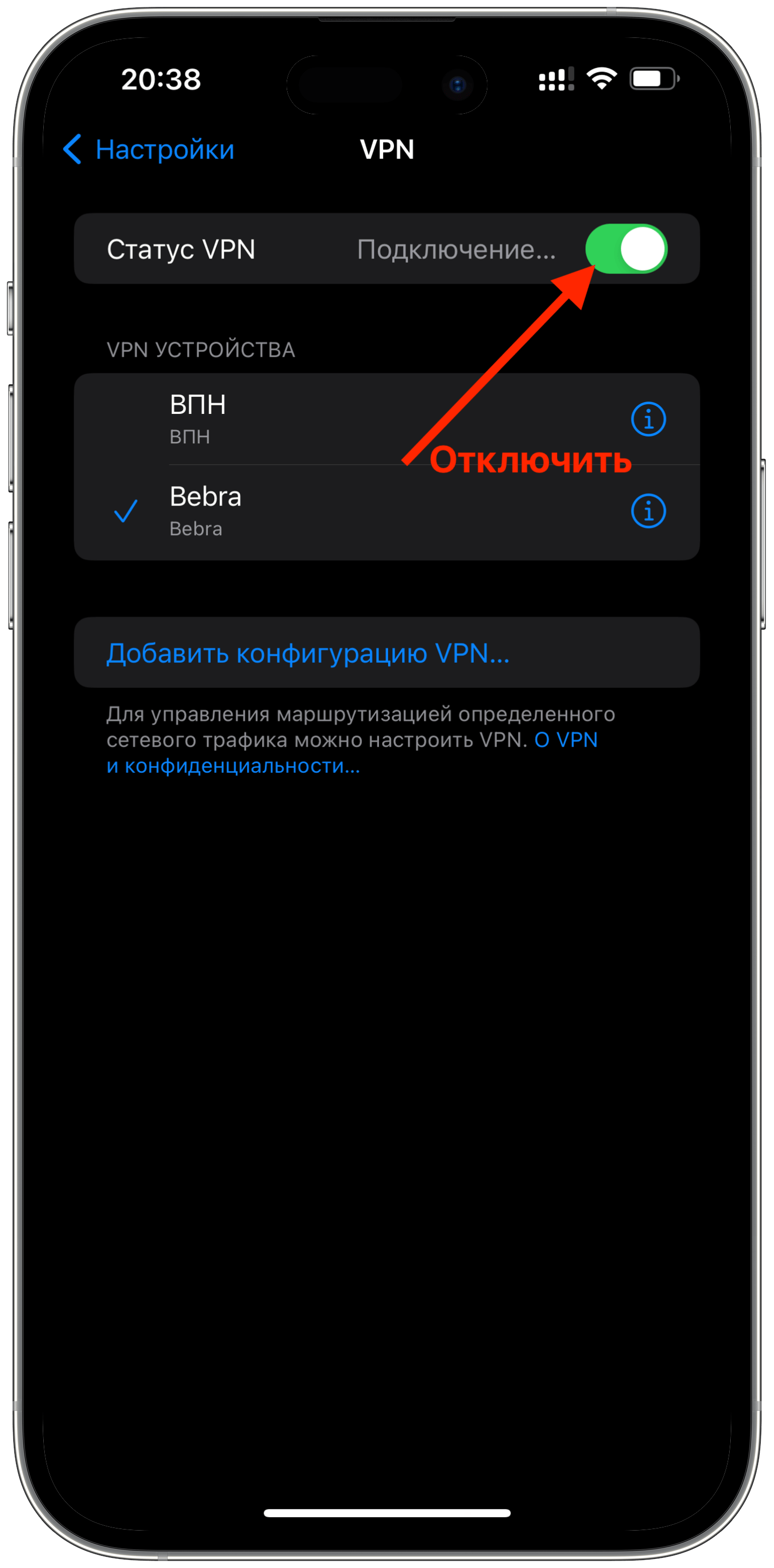
Подключение через Potatso на iOS
Вы можете использовать любой сторонний Shadowsocks клиент, чтобы получить возможности, которых нет в приложении Бебры.
2. Скопируйте ключ из личного кабинета
Зайдите в личный кабинет https://bebra.app/dash и перейдите там в раздел "Настройки Shadowsocks".
Найдите там ключ, который начинается на ss:// и скопируйте его.
Обратите внимание, что в каждой VPN локации ключ разный. При смене локации через официальное приложение Бебры ваш ss-ключ перестанет работать. Поэтому лучше всего не менять локацию после того, как вы настроите подключение через сторонний клиент.
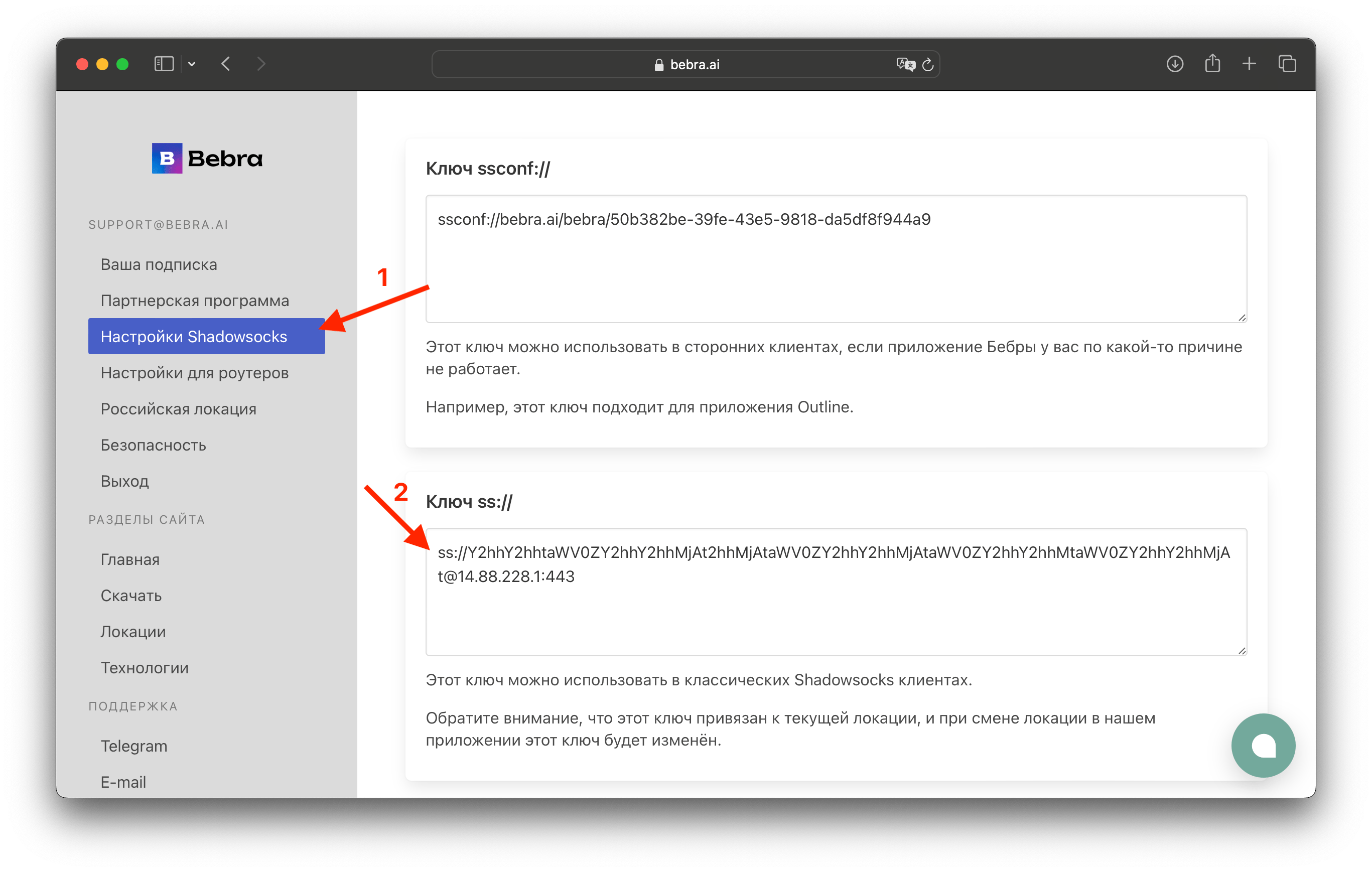
3. Откройте приложение Potatso
И нажмите на кнопку "Add proxy".
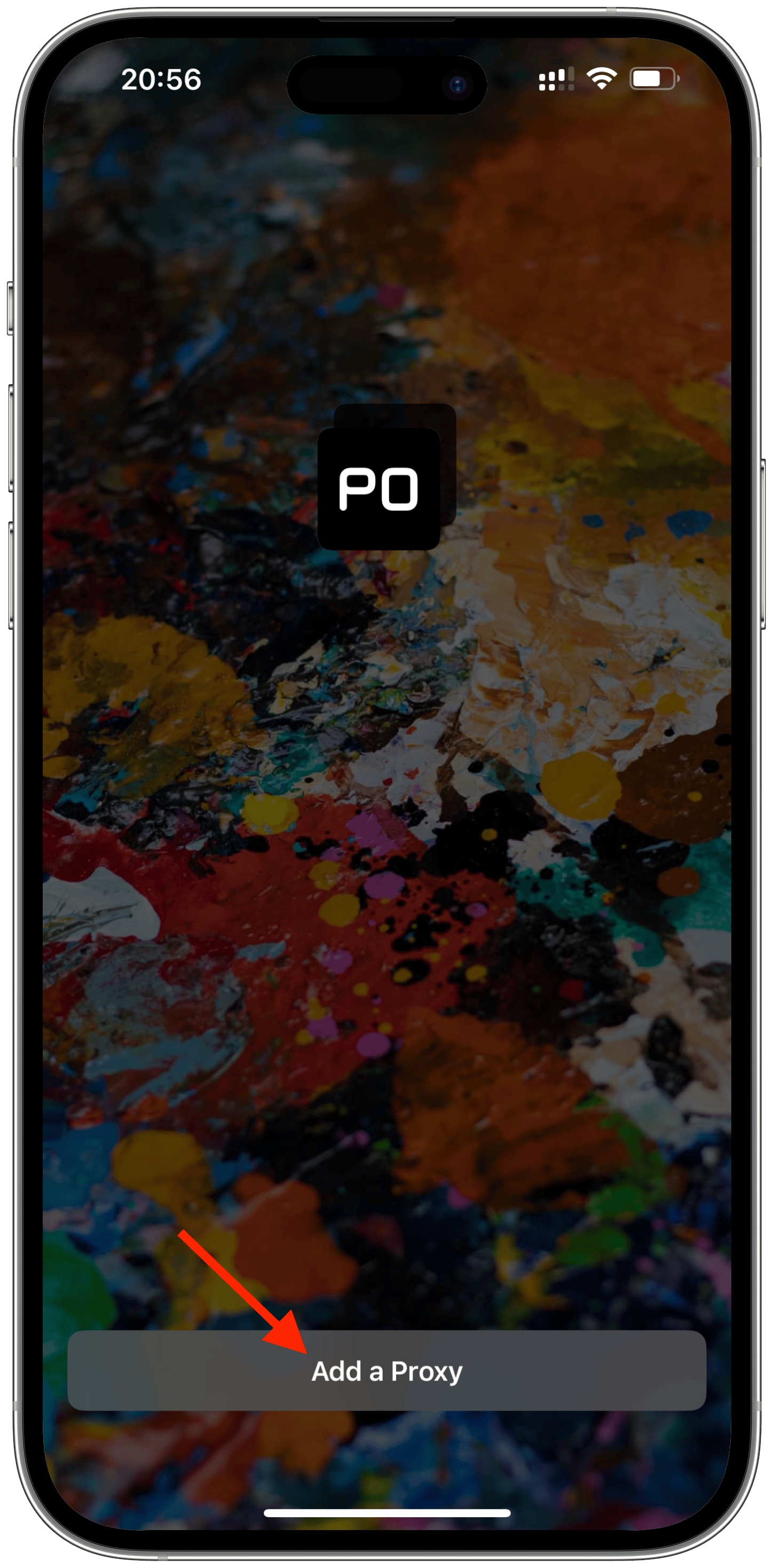
4. Выберите Proxy URI
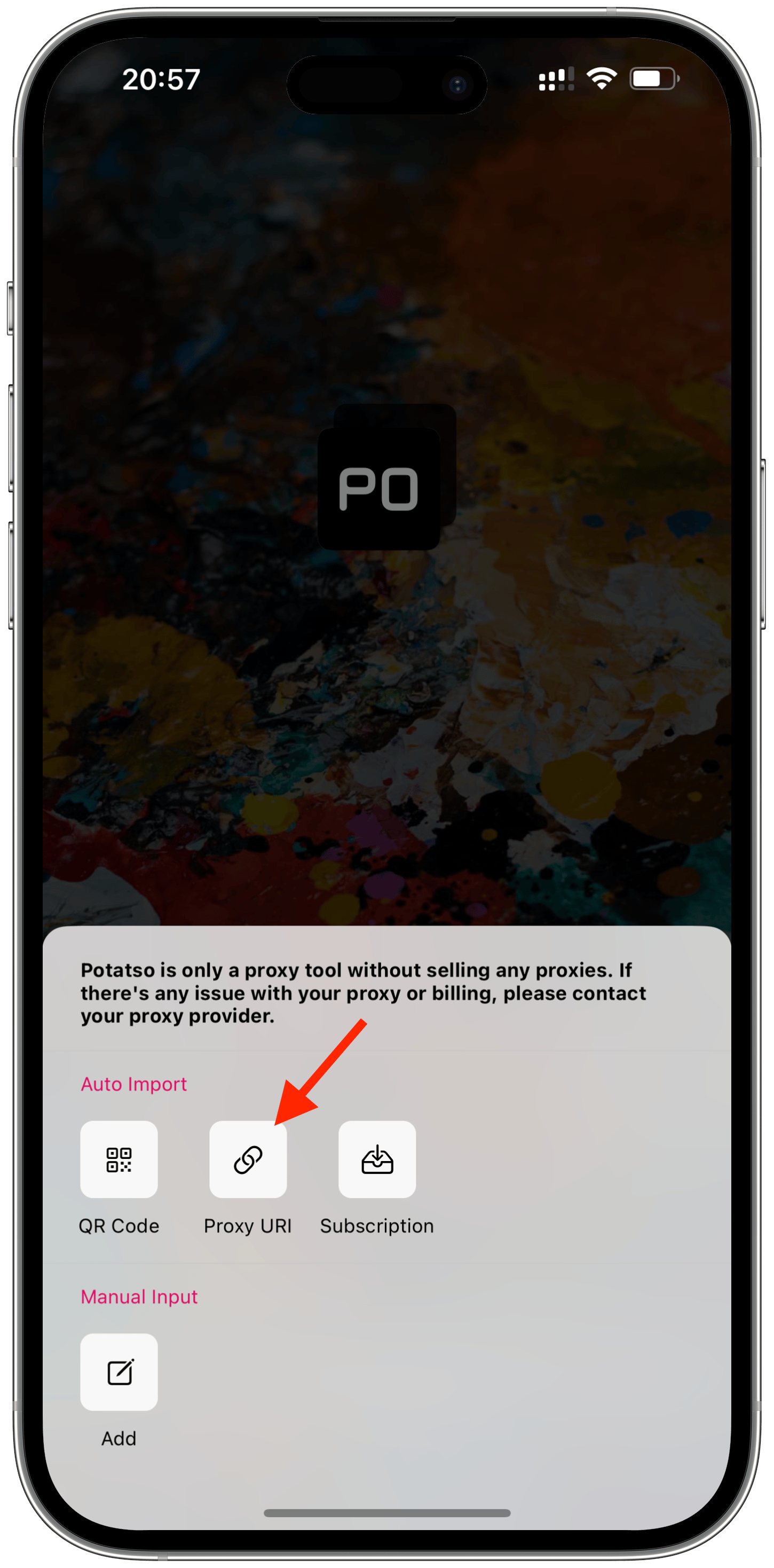
4. Вставьте ключ
Сюда нужно вставить ss-ключ из личного кабинета и нажать "Done".
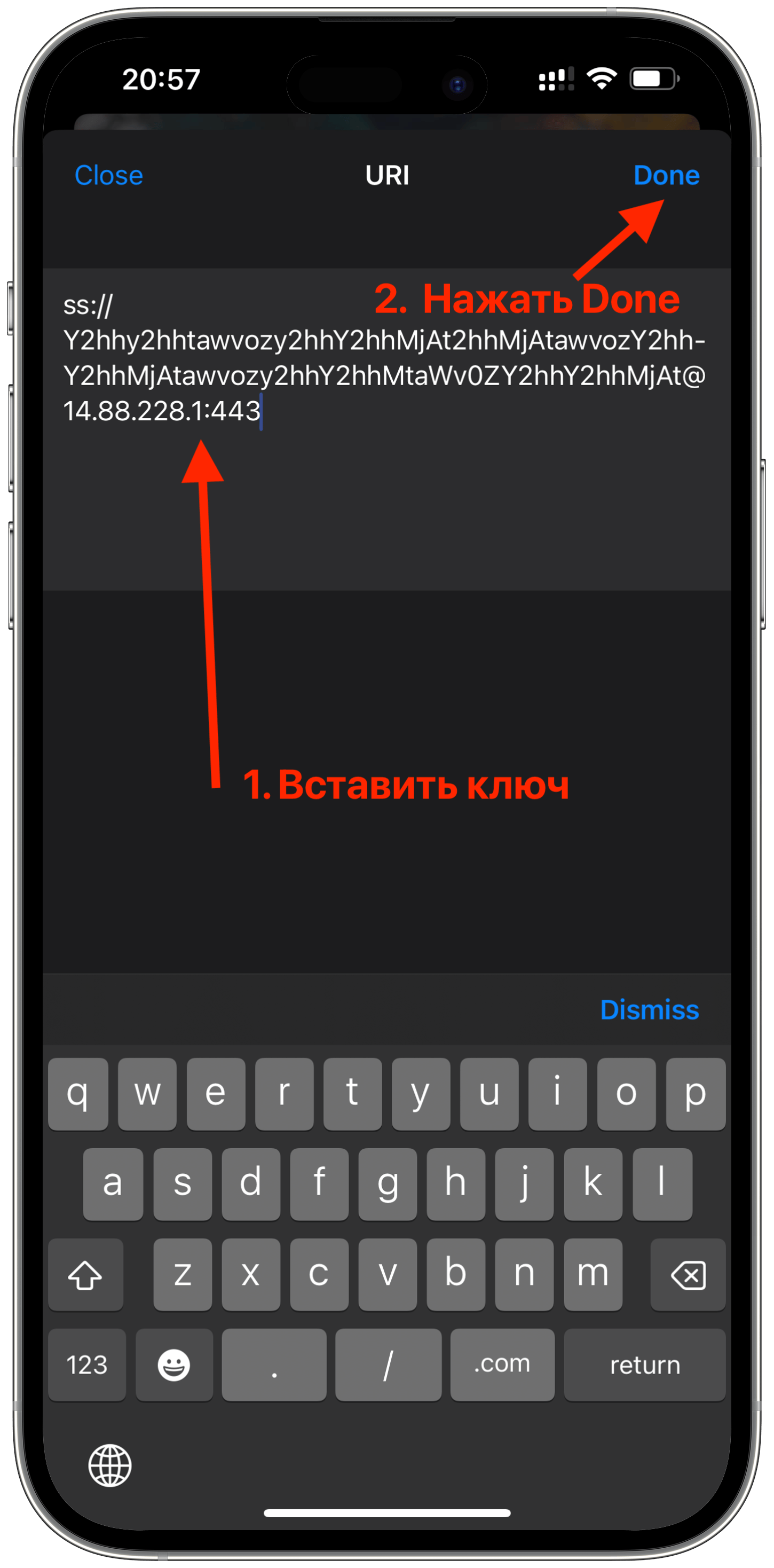
5. Подключитесь к VPN
Нажмите на синюю кнопку подключения в нижнем правом углу.

5. Готово
Вы подключились к VPN Бебры через приложение Potatso.
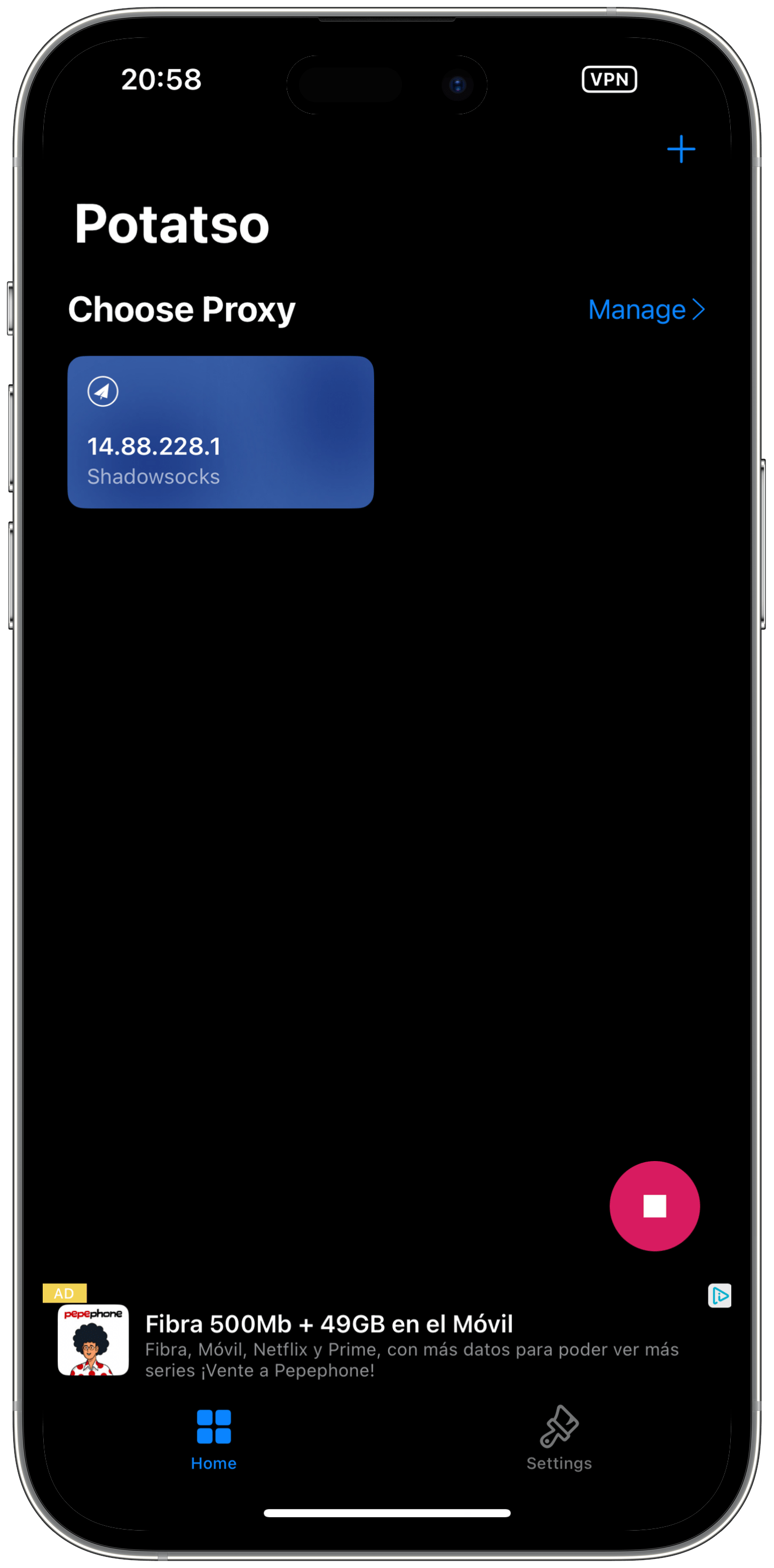
Подключение через Shadowrocket на iOS
Вы можете использовать любой сторонний Shadowsocks клиент, чтобы получить возможности, которых нет в приложении Бебры.
2. Скопируйте ключ из личного кабинета
Зайдите в личный кабинет https://bebra.app/dash и перейдите там в раздел "Настройки Shadowsocks".
Найдите там ключ, который начинается на ss:// и скопируйте его.
Обратите внимание, что в каждой VPN локации ключ разный. При смене локации через официальное приложение Бебры ваш ss-ключ перестанет работать. Поэтому лучше всего не менять локацию после того, как вы настроите подключение через сторонний клиент.
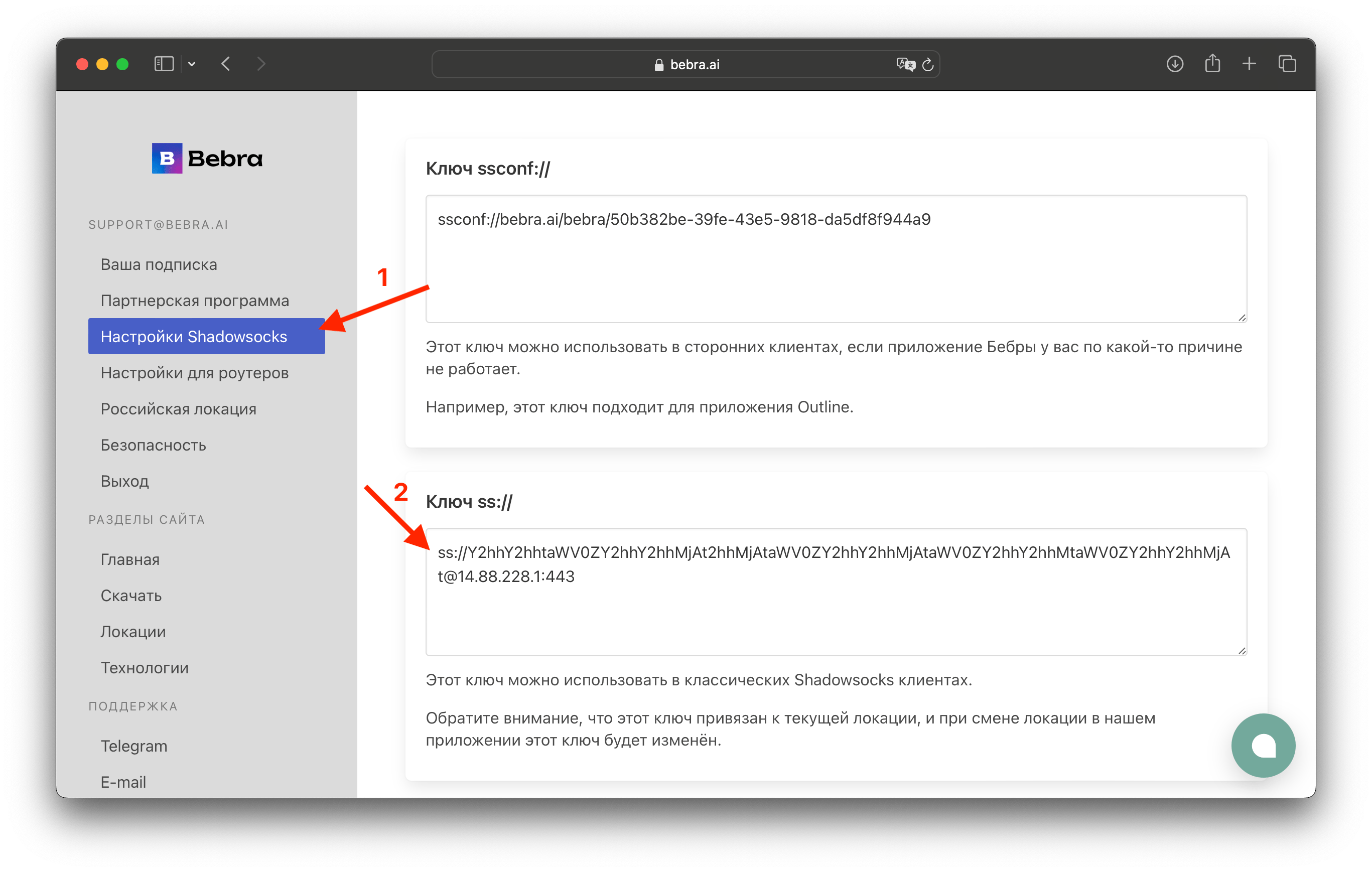
3. Откройте приложение Shadowrocket
Лучше всего, чтобы у вас уже был скопирован ss-ключ. Тогда при открытии приложения оно предложит импортировать ключ из буфера обмена.
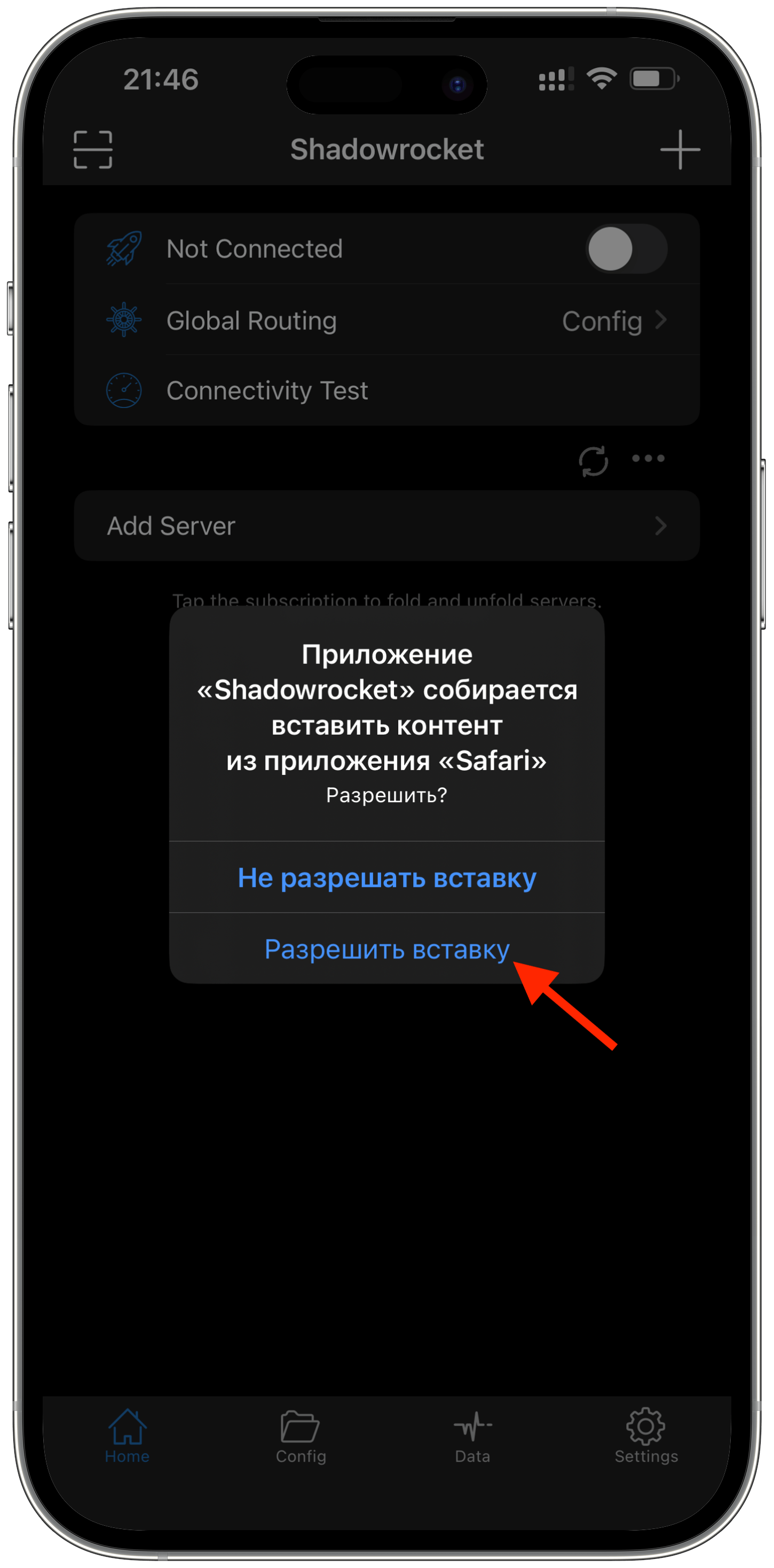
4. Включите VPN
При первом подключении приложение попросит добавить VPN-профиль в систему.
Нужно нажать "Разрешить" и подтвердить кодом от телефона.
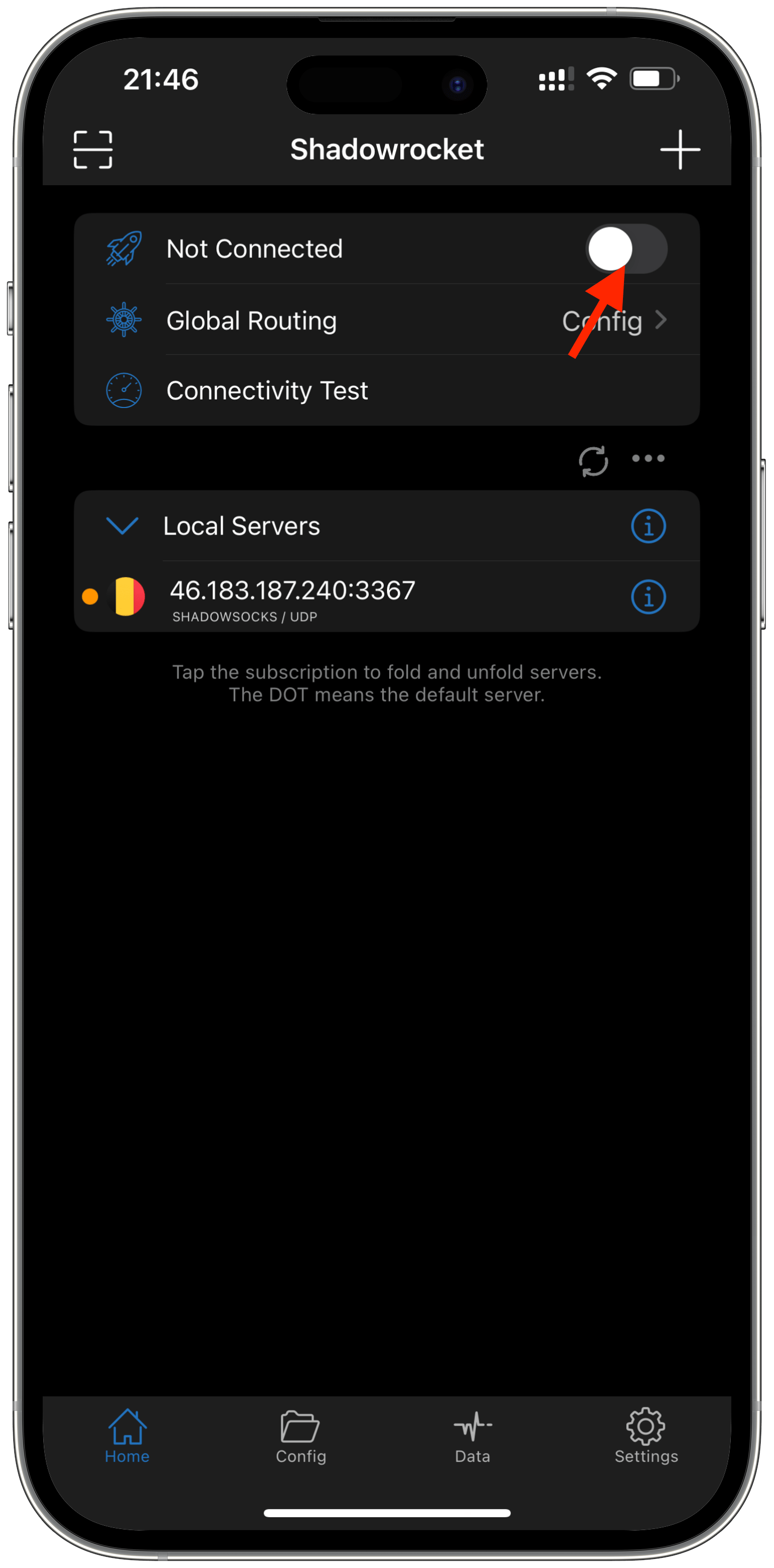
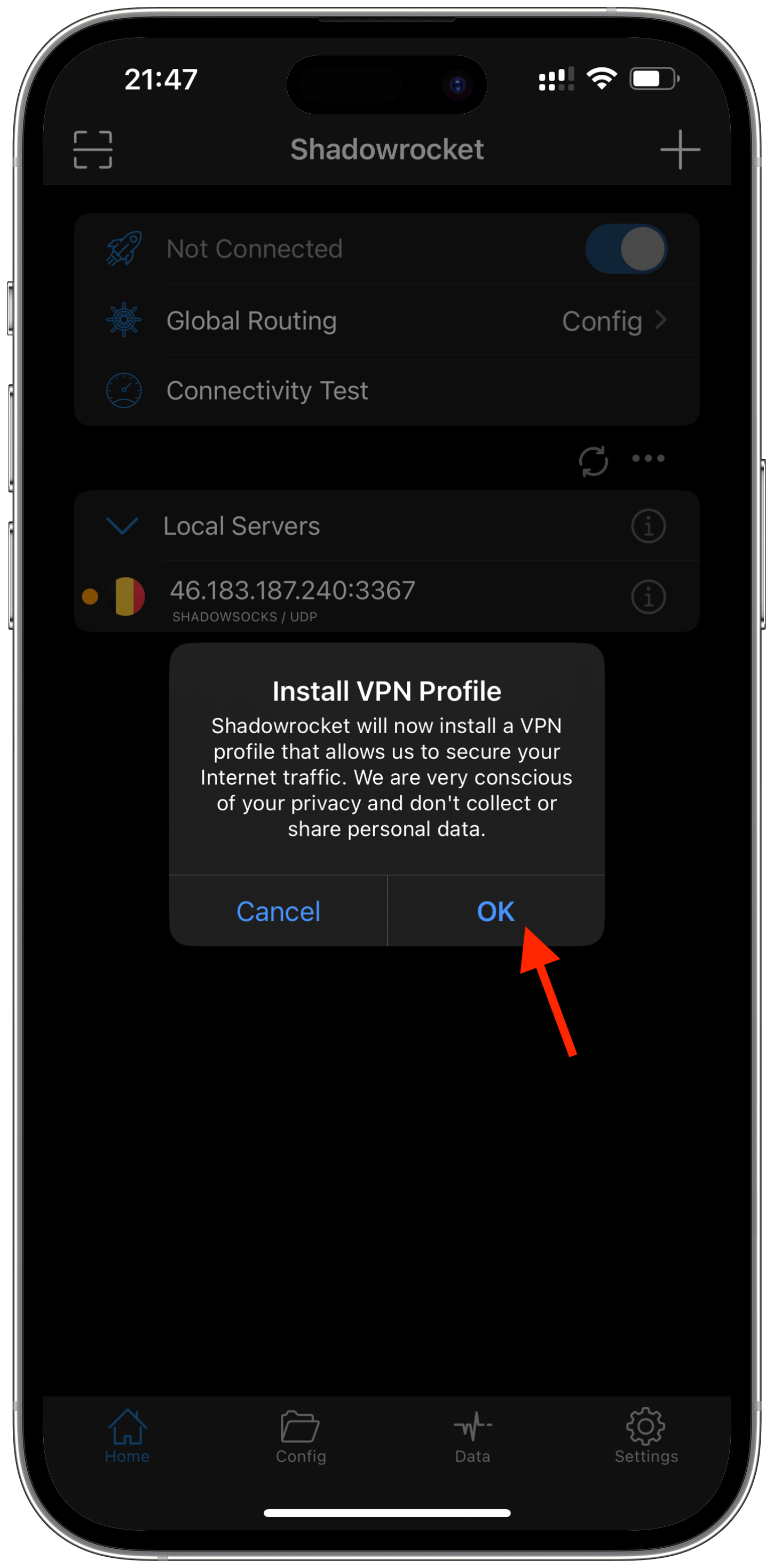
5. Готово
Вы подключились к VPN Бебры через приложение Shadowrocket.
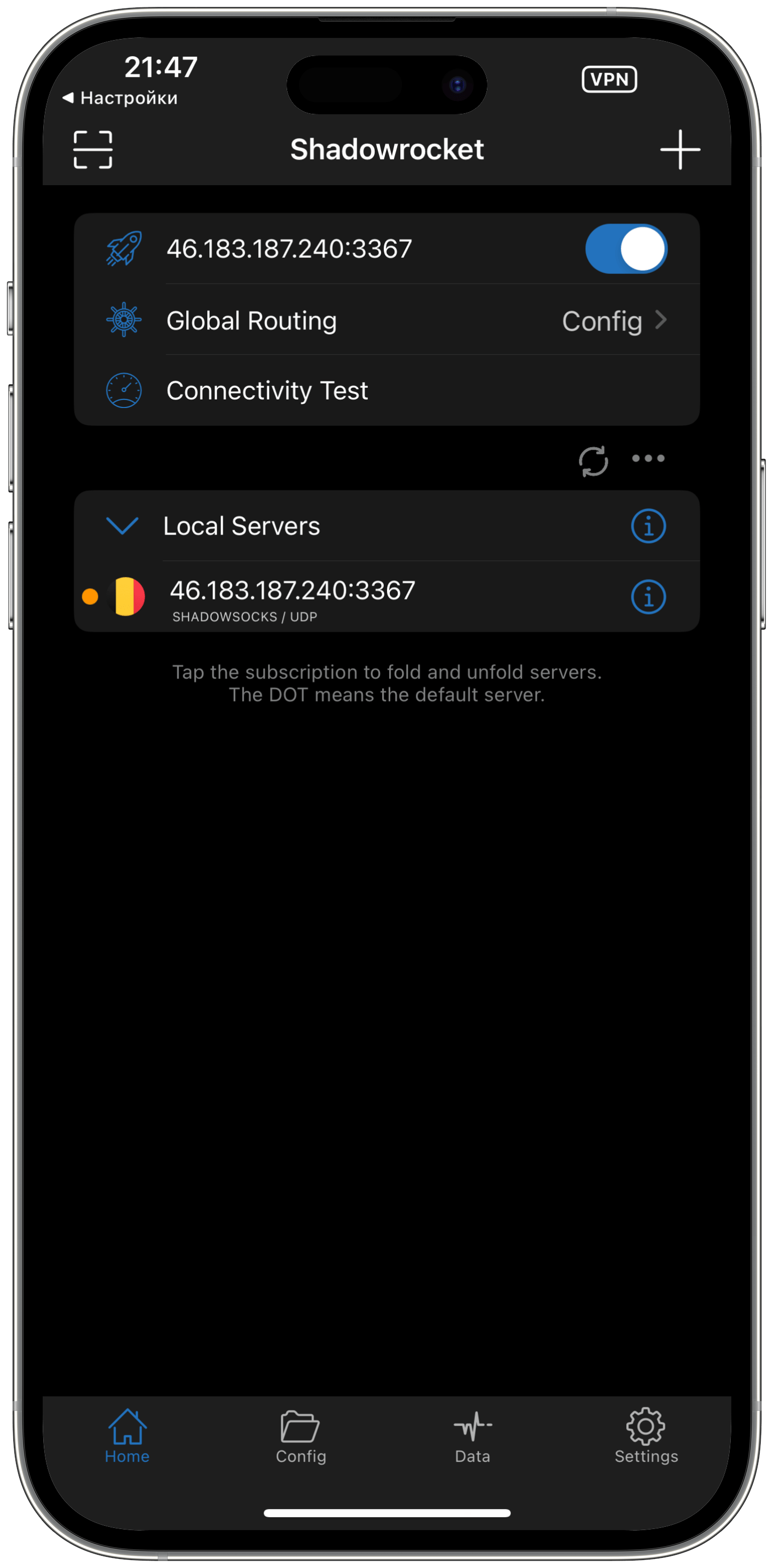
Скачать Бебру на iOS из России и Китая
Компания Apple скрывает VPN-приложения для России и Китая. Это легко обойти, используя аккаунт App Store других регионов. Для пользователей Бебры из России и Китая мы бесплатно предоставляем иностранный аккаунт App Store, чтобы вы могли скачать наше приложение на iPhone, iPad или macOS.
Это безопасно: вы не будете привязывать ваше устройство к другому Apple ID – он будет использоваться только для входа в App Store.
1. Откройте App Store и нажмите на иконку профиля справа вверху.
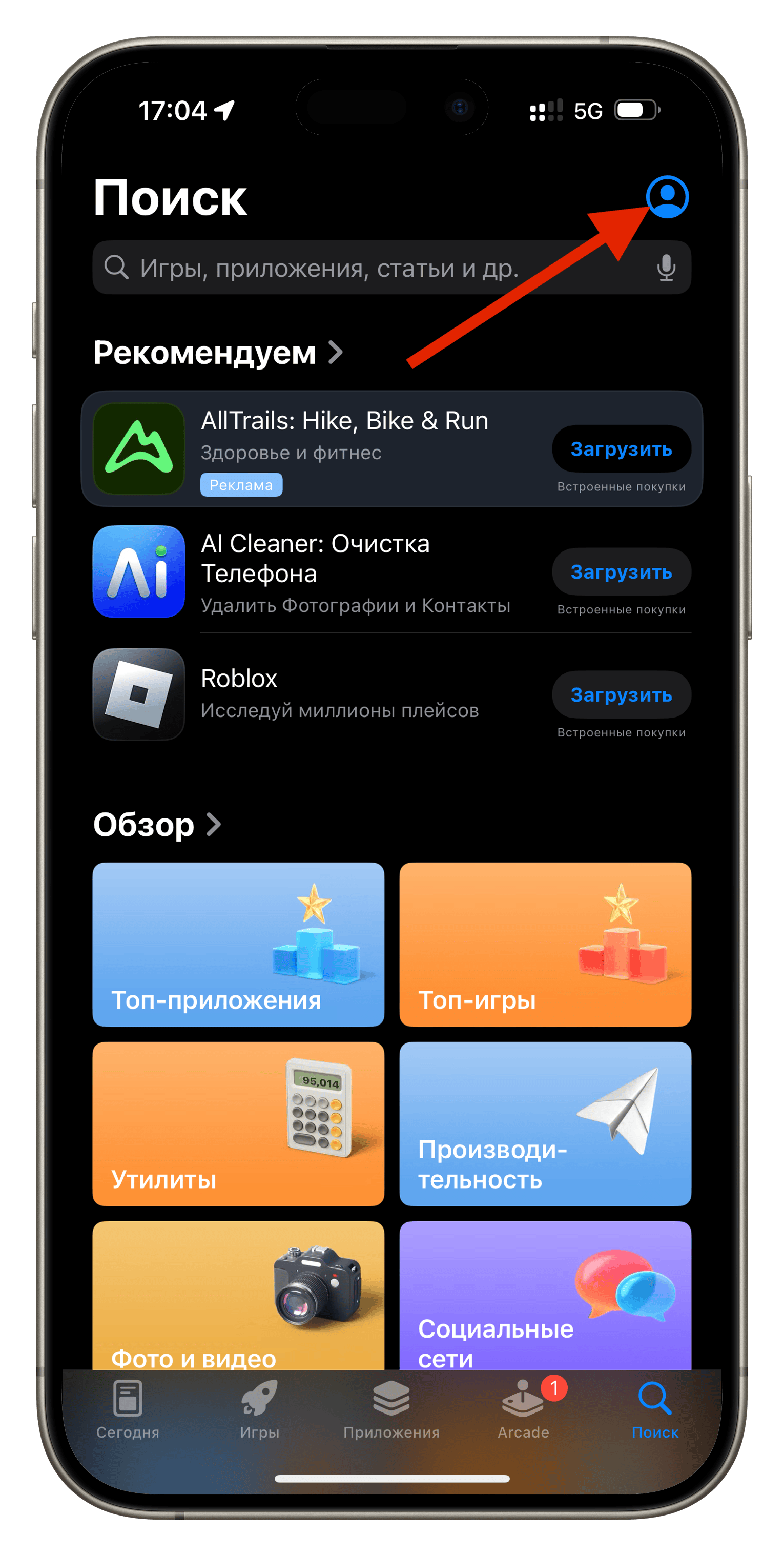
2. Пролистните экран вниз до конца и выйдите из вашего аккаунта.
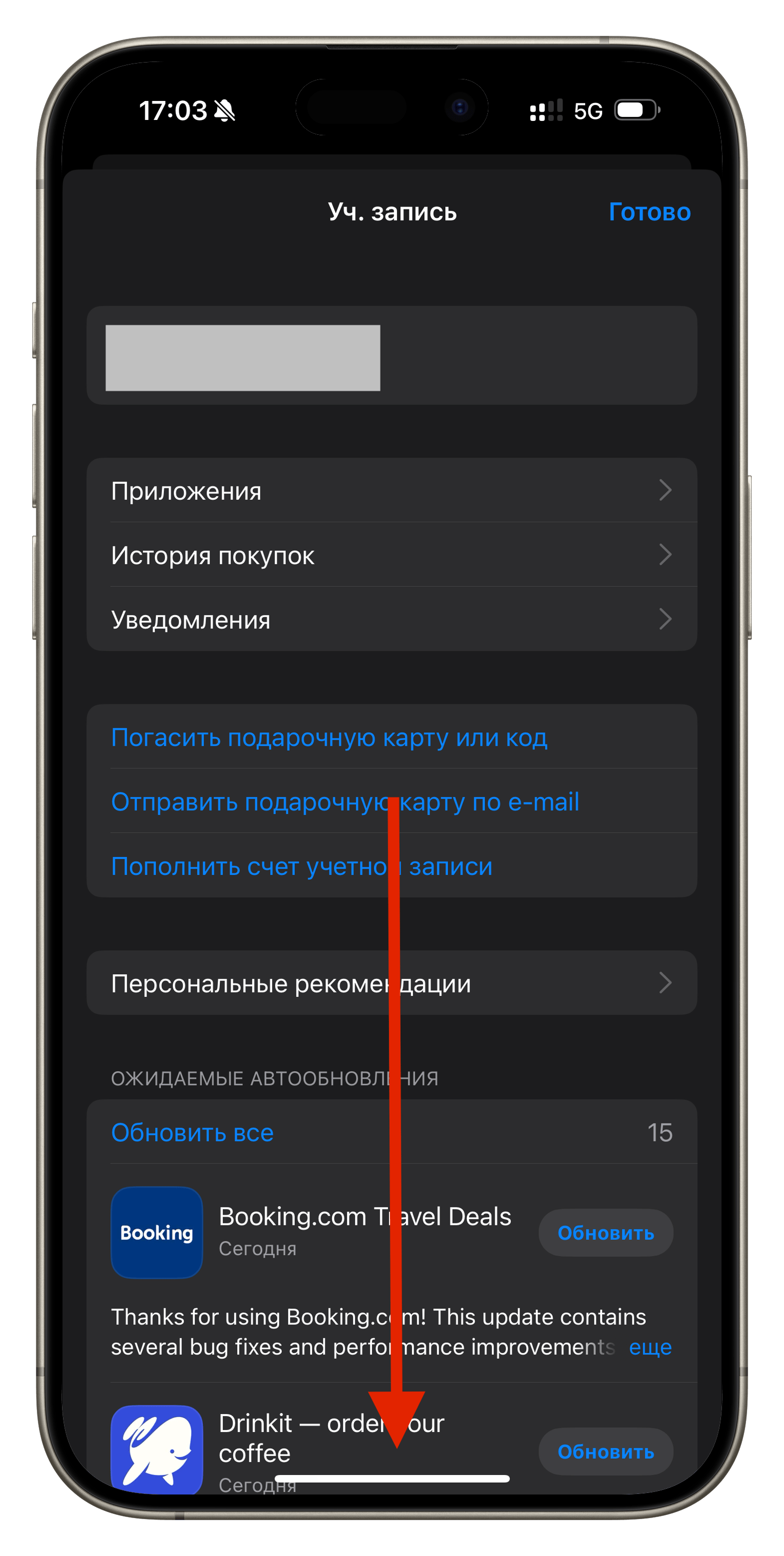
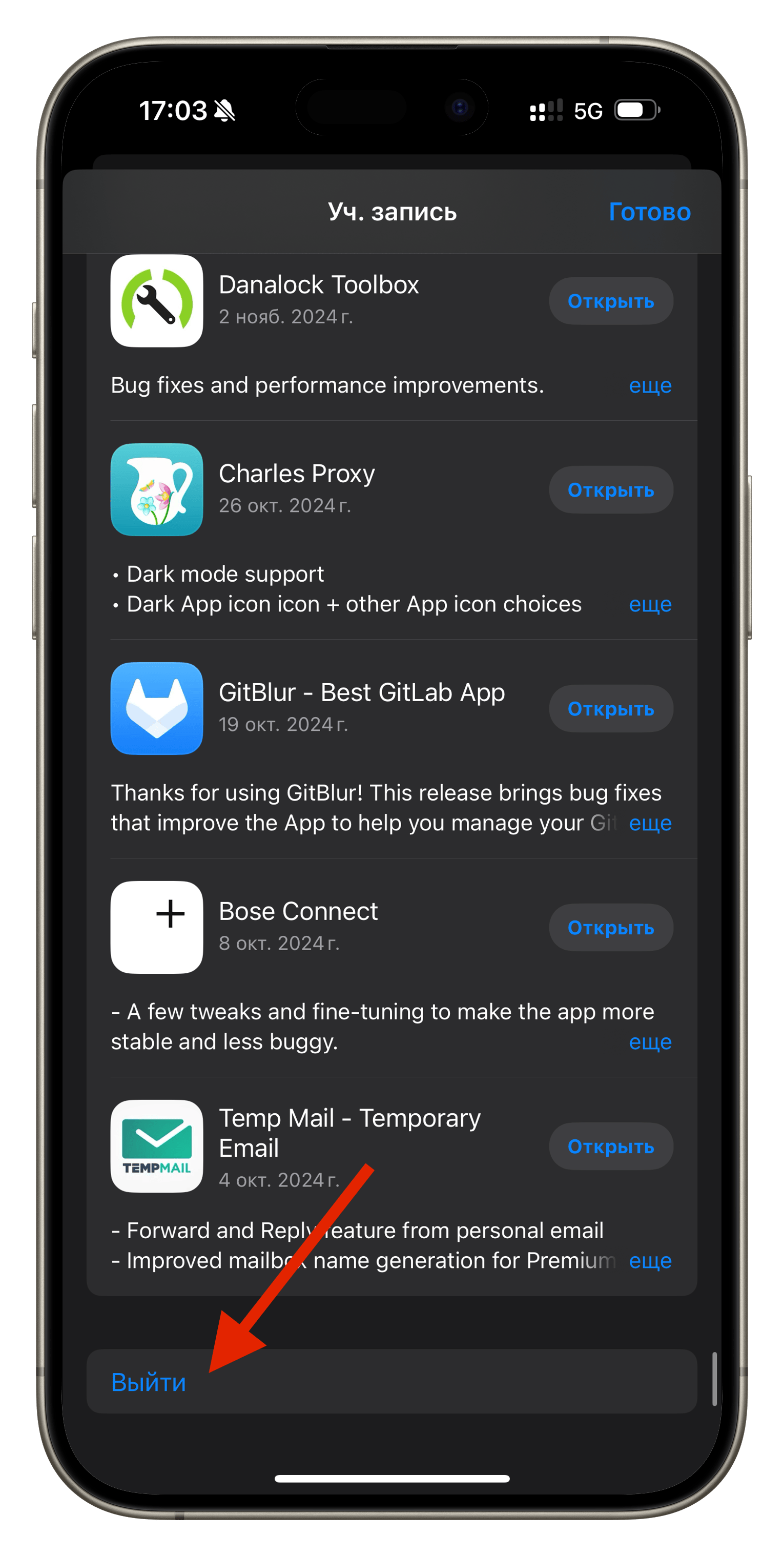
3. Теперь наверху нажмите "Войти с Apple ID", и нажмите на кнопку посередине.
На кнопке будет написано "Не <ваше имя>".


4. Используйте эти логин и пароль для входа.
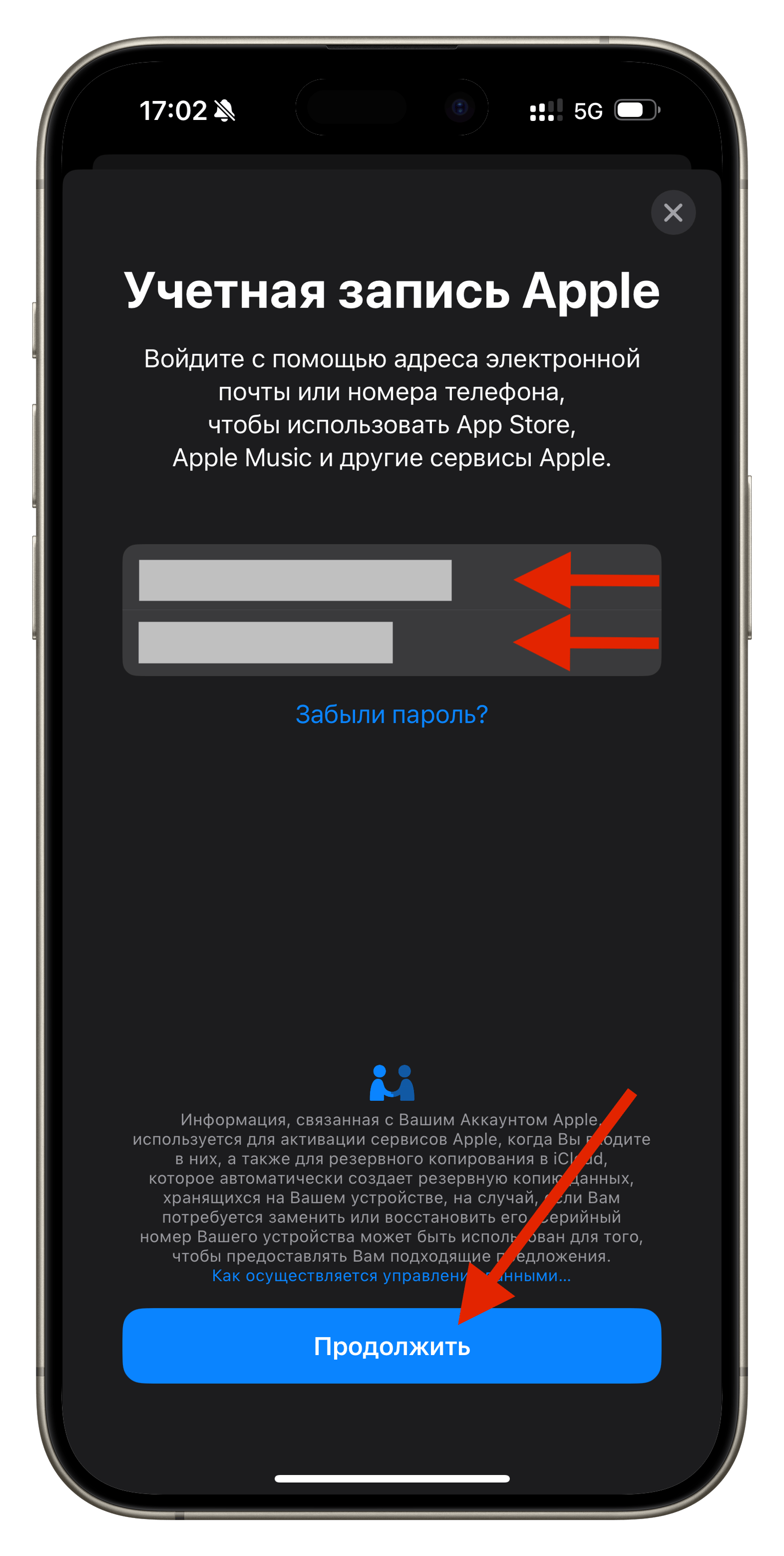
5. Если появится окно "Безопасность Apple ID", нажмите "Другие возможности" и "Не улучшать".
Если такого окошка не будет, то пропустите этот пункт.
Если вы привяжете свой телефон к нашему аккаунту, мы моментально его отвяжем, и вам придется начинать всё сначала.

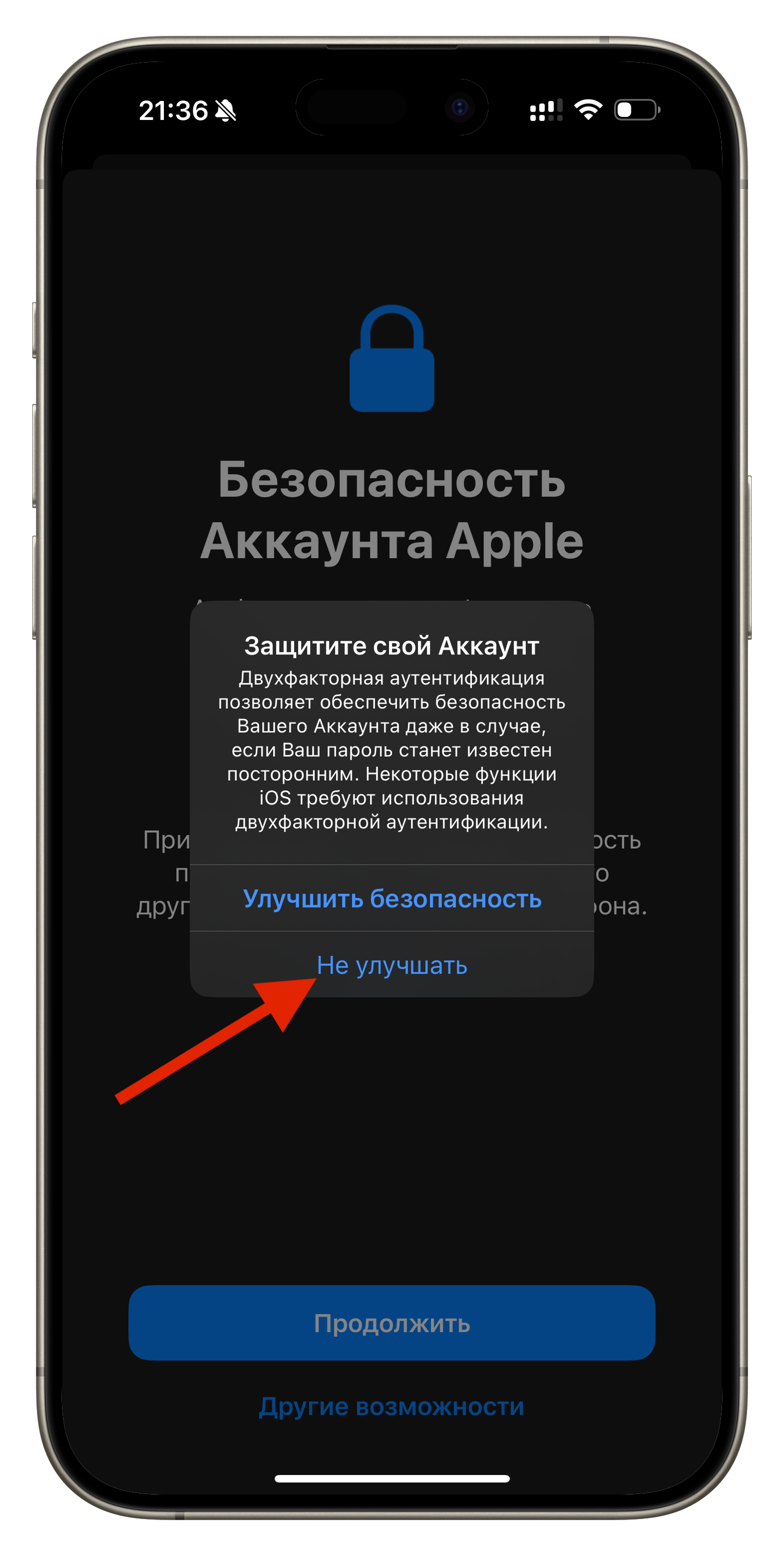
6. Готово, теперь вы можете скачать Бебру.
Заодно можете скачать любые другие приложения, которых нет в российском App Store, например Netflix или Spotify.
После этого вы можете выйти из нашего аккаунта и войти в свой обычный аккаунт. Скачанные приложения навсегда останутся на вашем устройстве.
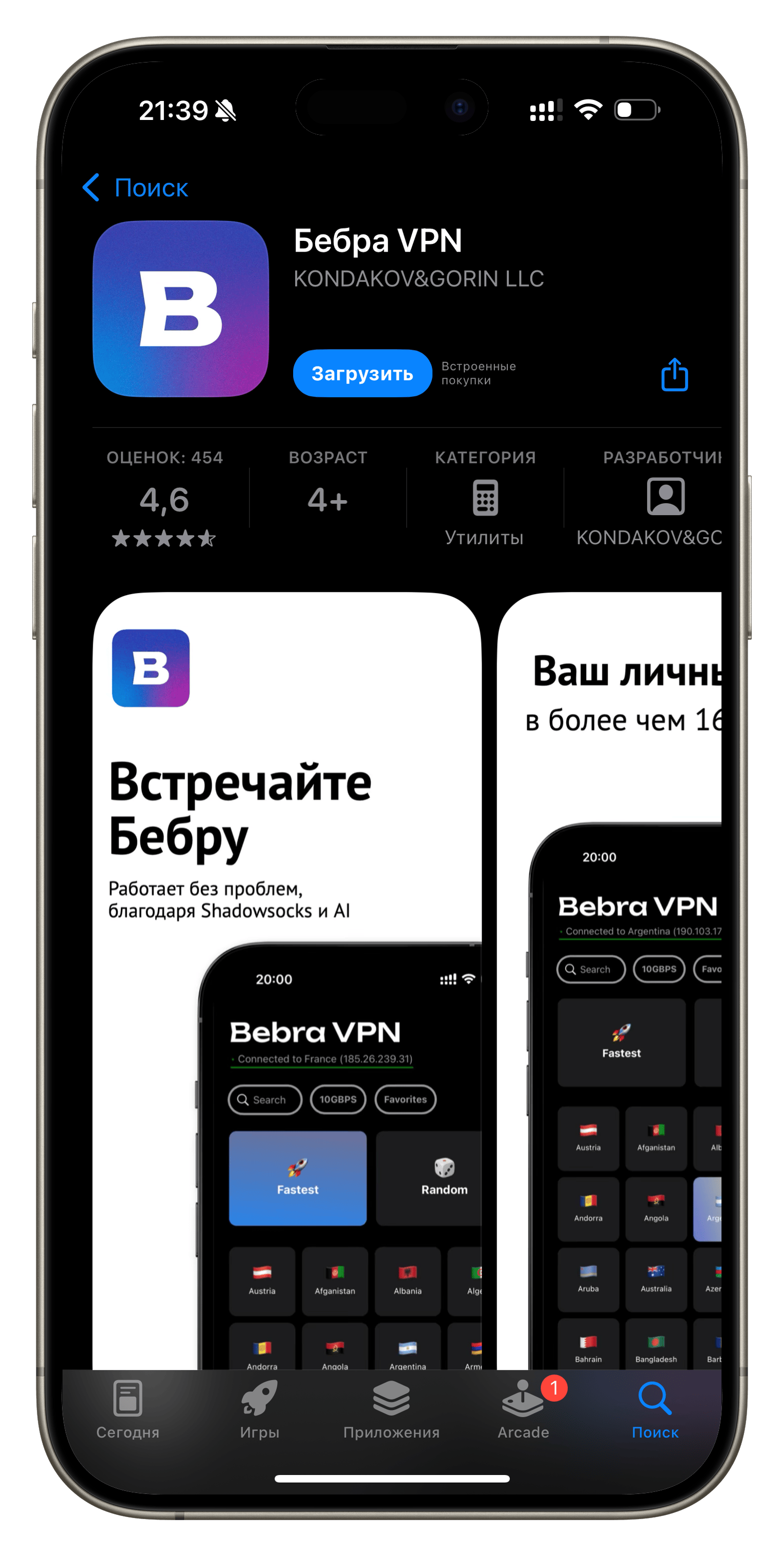
Бебра для Android
Скачайте наше приложение на Android.
2. Войдите в свой аккаунт Бебры
Вы можете войти с помощью Google, через электронную почту, с помощью другого устройства, на котором вы уже авторизованы в нашем приложении, или пользоваться приложением без регистрации – в этом случае мы создадим для вас одноразовый аккаунт, который будет доступен только на вашем устройстве.

3. Оплатите подписку
Для оплаты российской картой, вы можете оформить подписку через наш сайт https://bebra.app. В этом случае укажите при оплате e-mail, с которым вы входили в приложение. Если вы входили как гость – для вас был создан одноразовый аккаунт, вы можете посмотреть e-mail от него в разделе "Аккаунт" в приложении.
Если у вас есть возможность оплатить через Google Play (иностранной картой) – вы можете оформить подписку прямо в приложении.
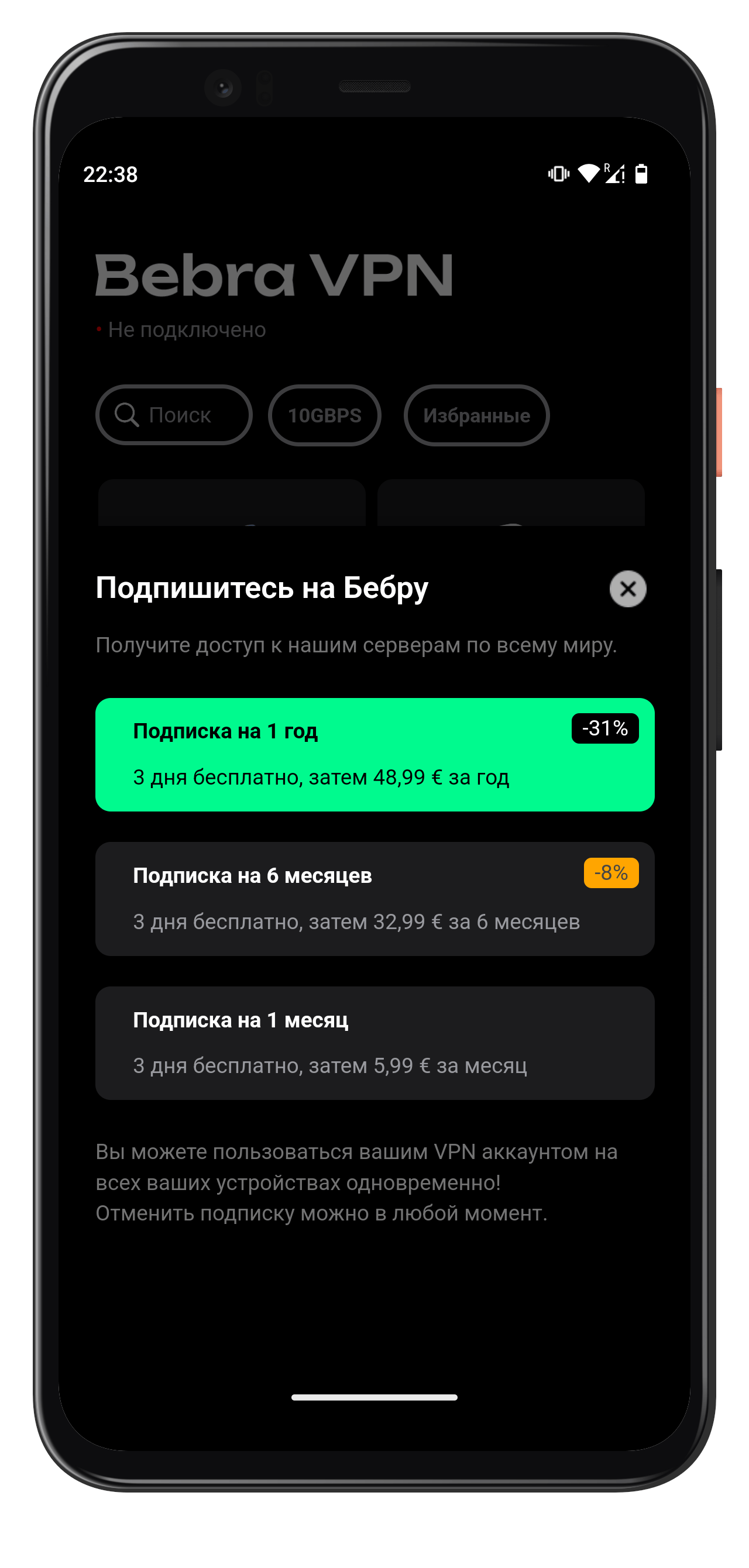
4. Добавьте профиль Бебры в Android
Начните подключаться к любому серверу. При первом подключении система запросит добавление нашего VPN профиля в систему.
Нужно разрешить добавление и подтвердить кодом от телефона.
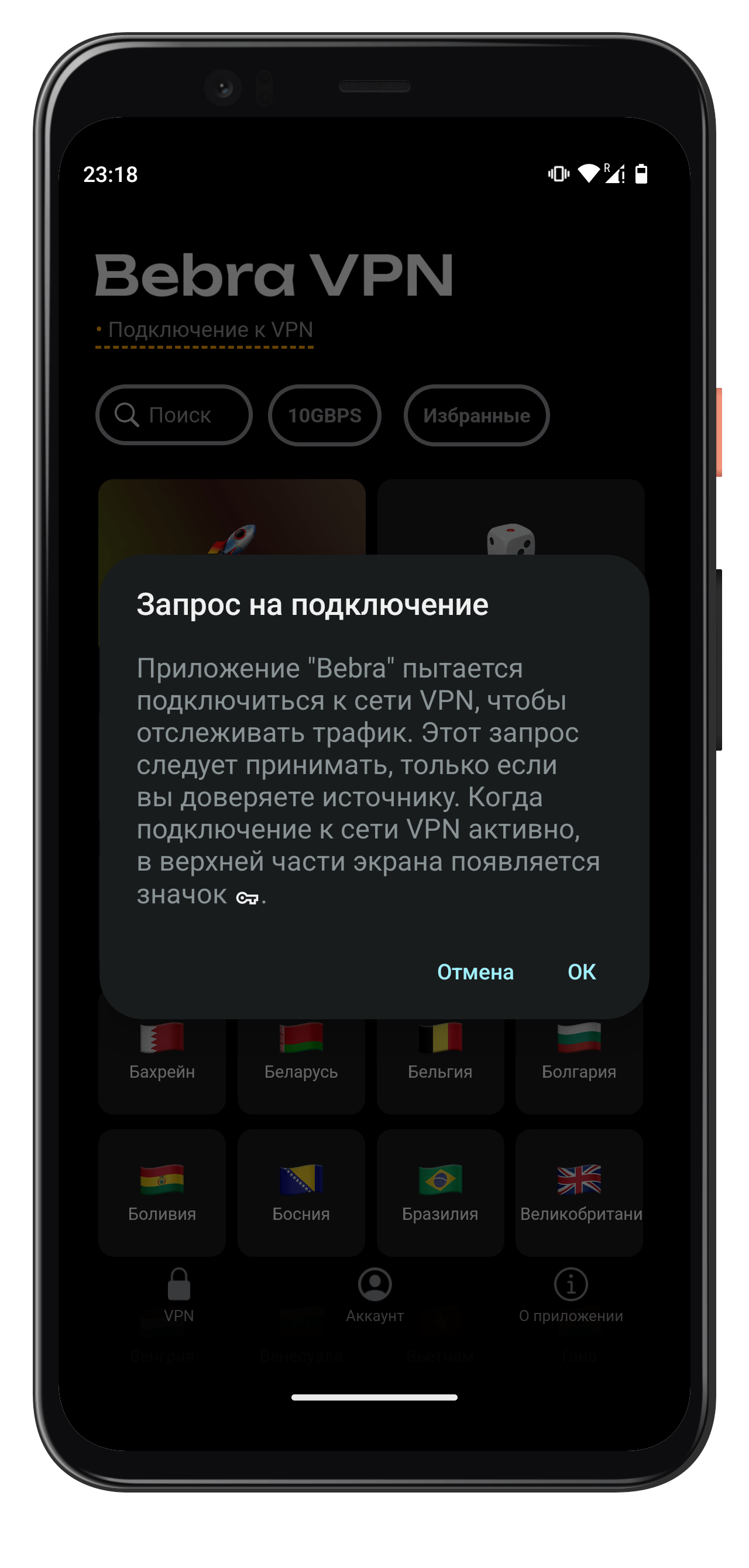
5. Готово
Вы подключены – теперь ваше интернет-соединение защищено.
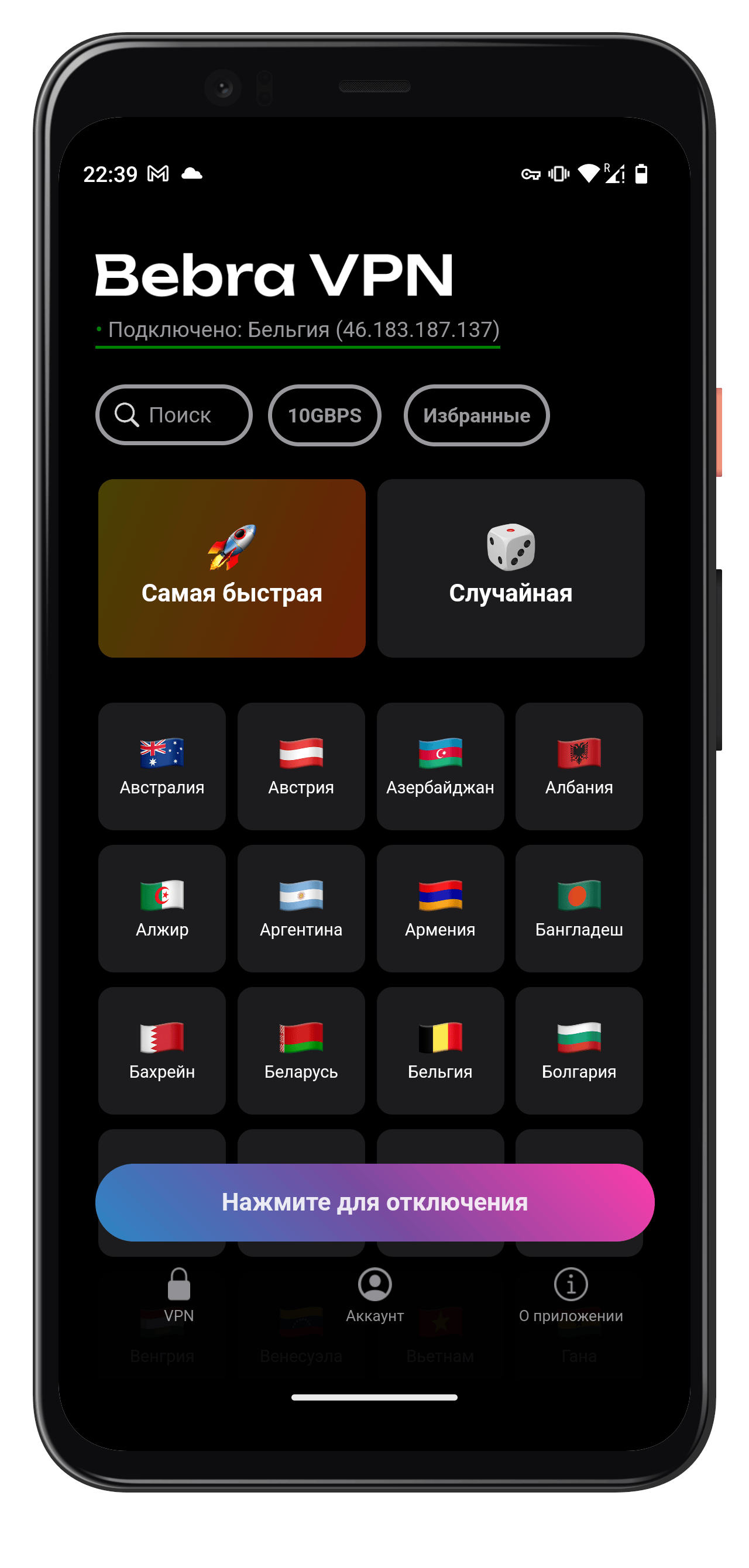
Подключение через Shadowsocks на Andorid
Вы можете использовать любой сторонний Shadowsocks клиент, чтобы получить возможности, которых нет в приложении Бебры.
2. Скопируйте ключ из личного кабинета
Зайдите в личный кабинет https://bebra.app/dash и перейдите там в раздел "Настройки Shadowsocks".
Найдите там ключ, который начинается на ss:// и скопируйте его.
Обратите внимание, что в каждой VPN локации ключ разный. При смене локации через официальное приложение Бебры ваш ss-ключ перестанет работать. Поэтому лучше всего не менять локацию после того, как вы настроите подключение через сторонний клиент.
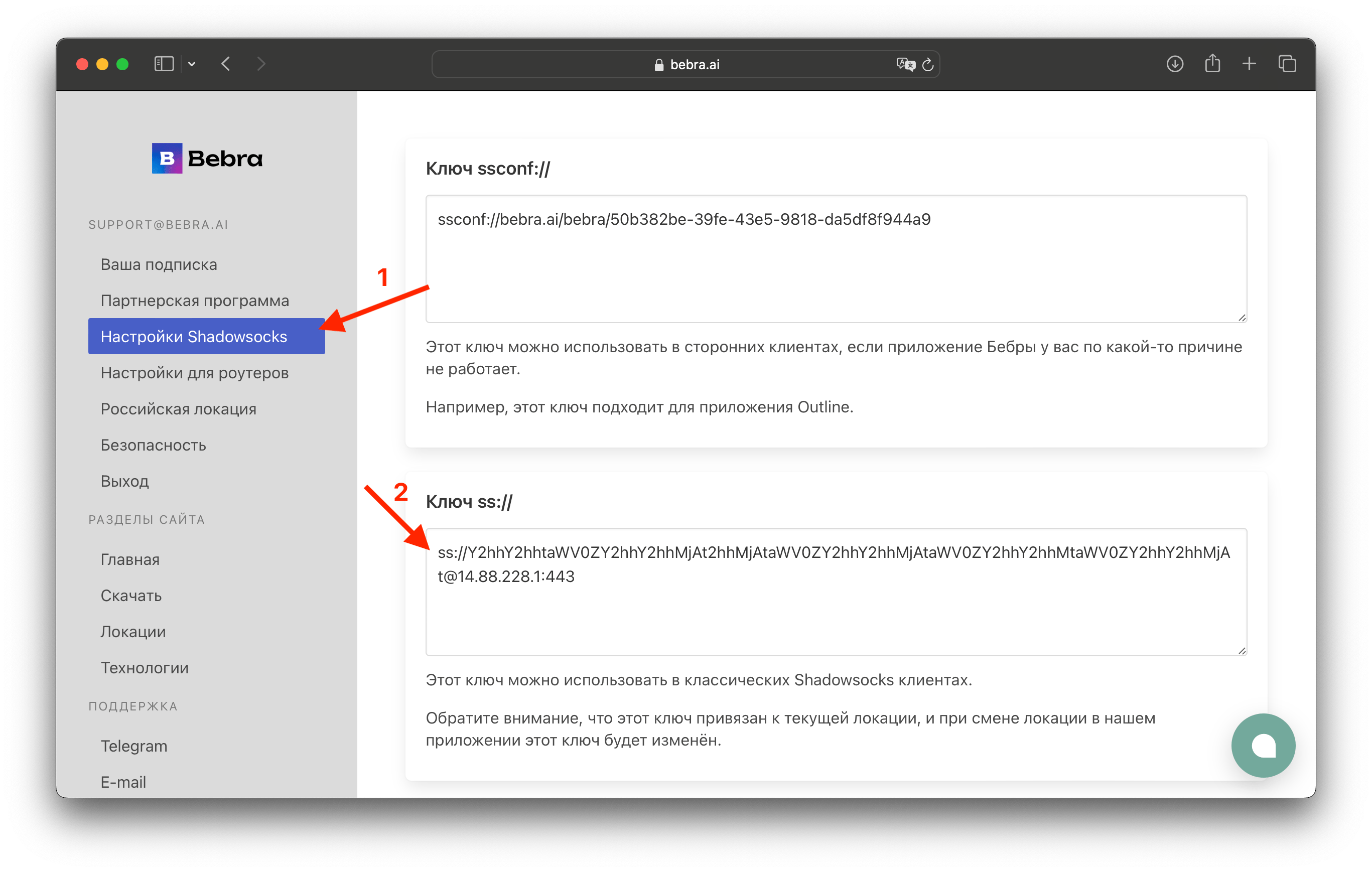
3. Откройте приложение Shadowsocks
Наверху вы увидите тестовый сервер «example.shadowsocks.org» – смахните влево, чтобы удалить его.
Затем наверху справа нажмите на иконку с плюсиком, чтобы добавить новый сервер.
Выберите пункт «Импортировать из буфера обмена», чтобы вставить ключ, который вы скопировали из личного кабинета.
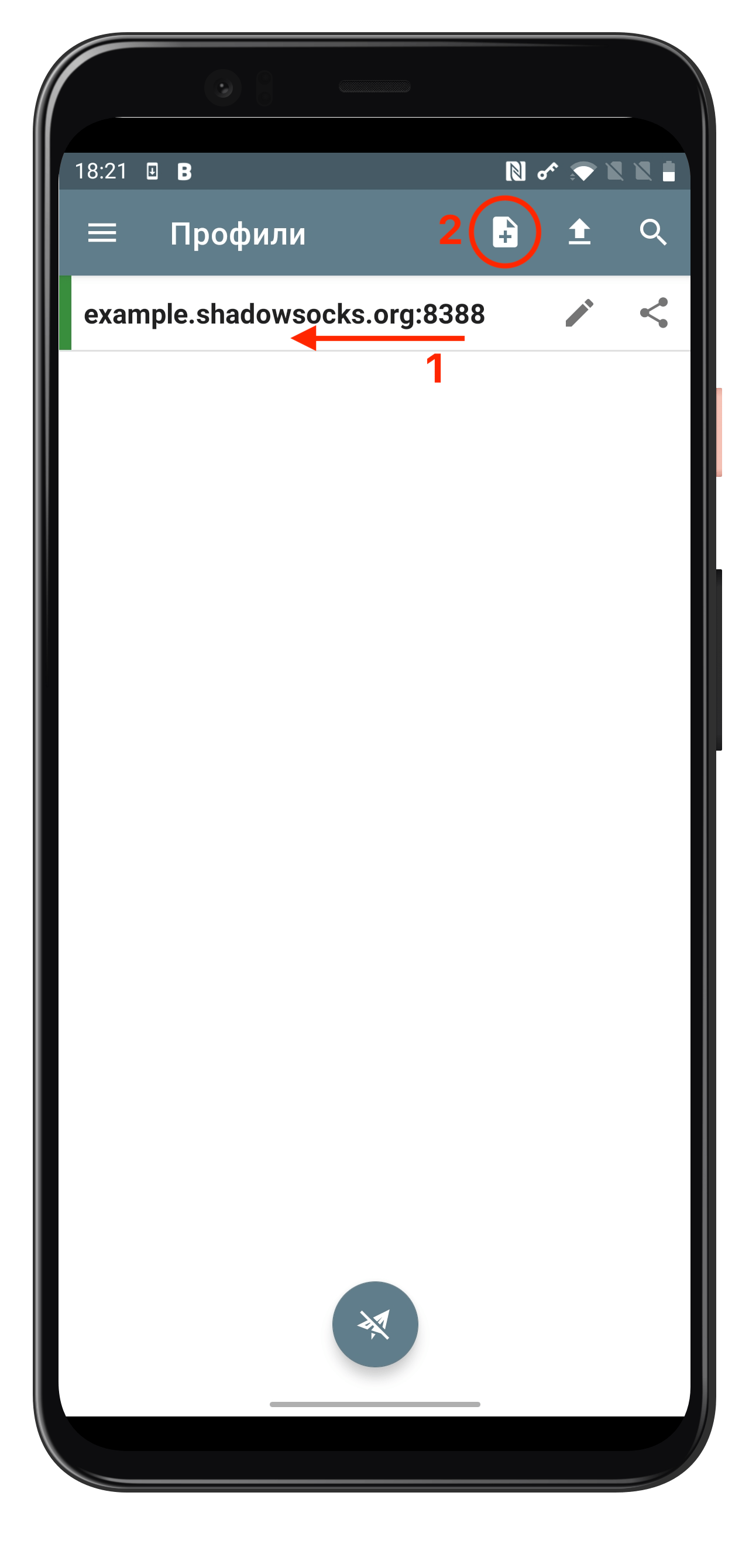

4. Включите VPN
Нажав на иконку с самолётиком, вы можете включить VPN.
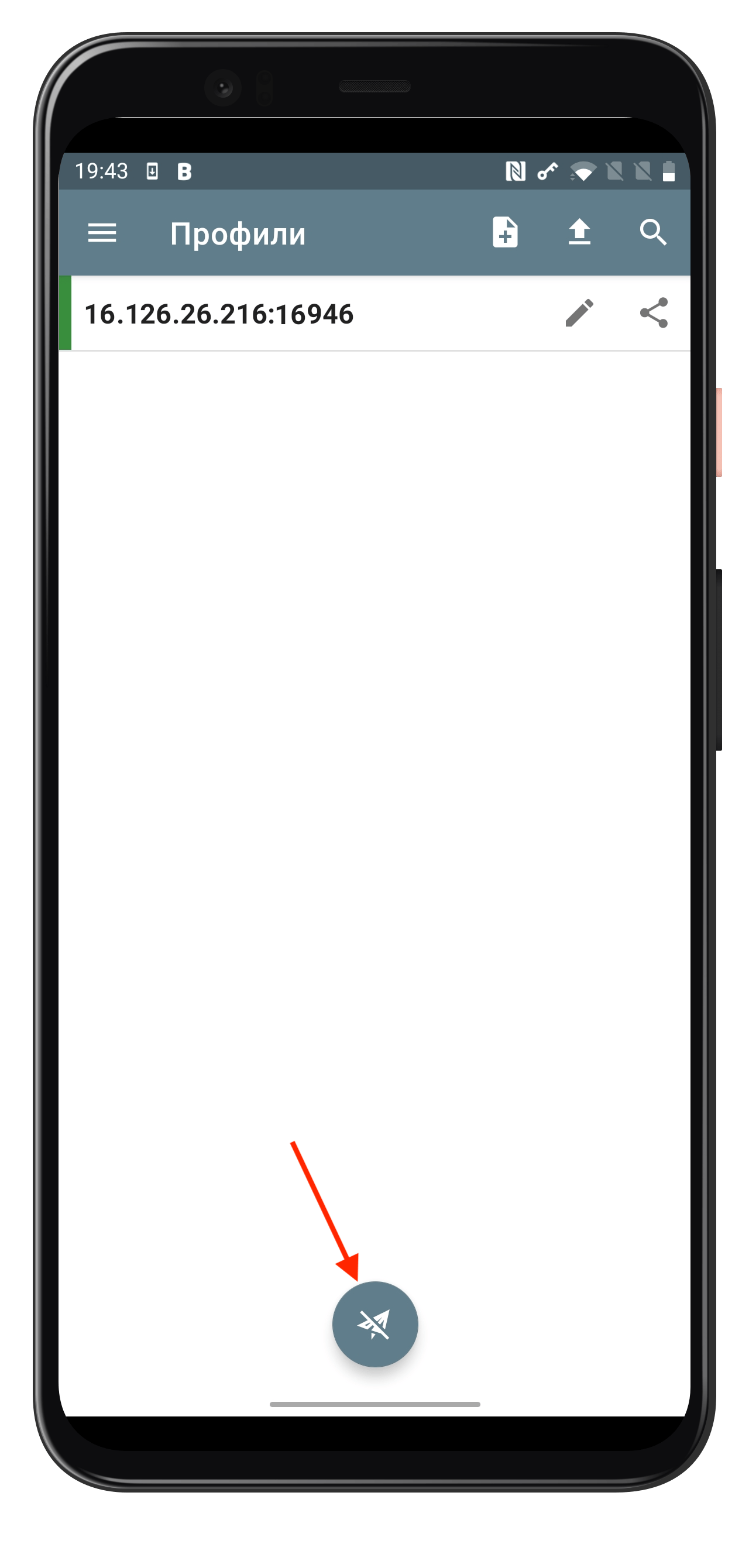
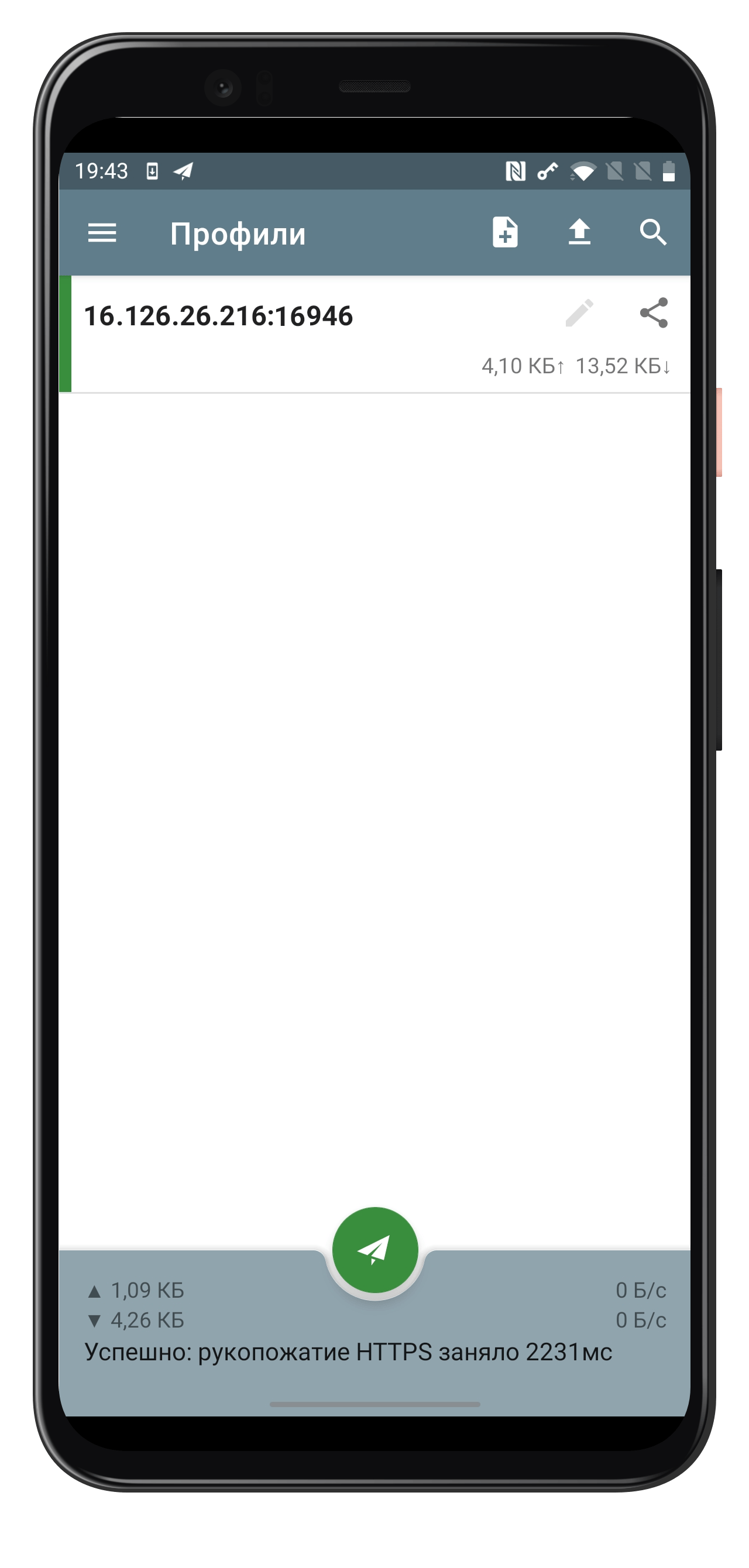
Бебра для Windows
Скачайте наше приложение на ваш компьютер.
1. Скачайте приложение для Windows

Если у вас Windows 7 – воспользуйтесь этой инструкцией по установке классического клиента.
2. Войдите в свой аккаунт Бебры
Вы можете войти через электронную почту, с помощью другого устройства, на котором вы уже авторизованы в нашем приложении, или пользоваться приложением без регистрации – в этом случае мы создадим для вас одноразовый аккаунт, который будет доступен только на вашем устройстве.
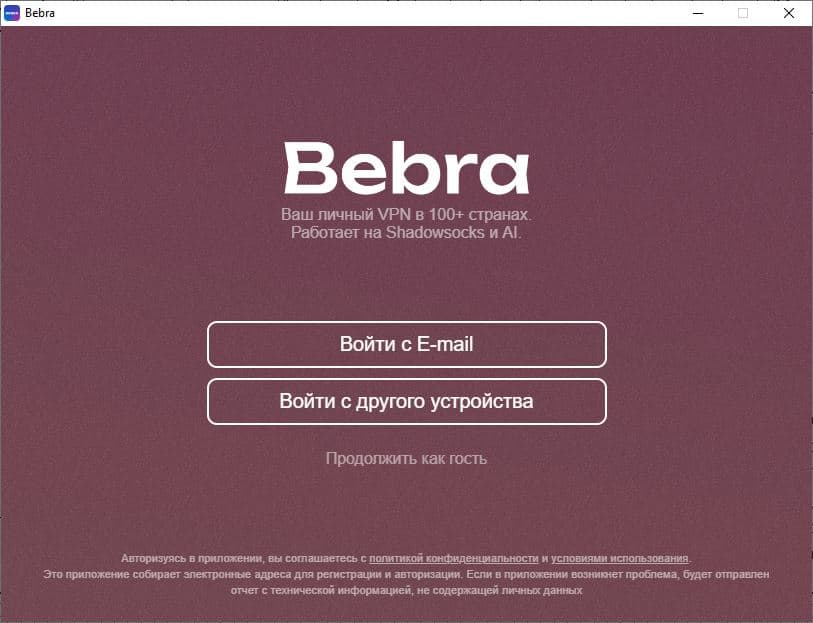
3. Оплатите подписку
Для оплаты российской картой, вы можете оформить подписку через наш сайт https://bebra.app. В этом случае укажите при оплате e-mail, с которым вы входили в приложение. Если вы входили как гость – для вас был создан одноразовый аккаунт, вы можете посмотреть e-mail от него в разделе "Аккаунт" в приложении.
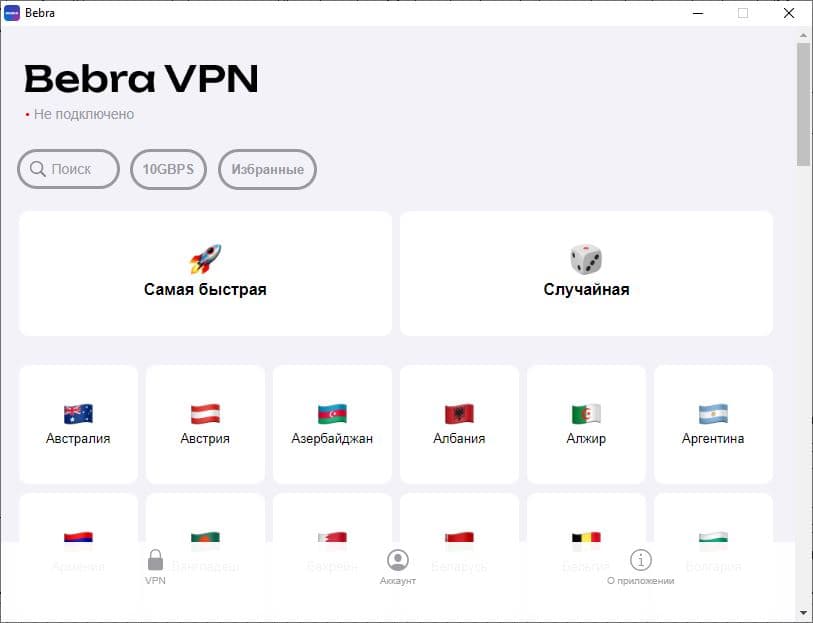
4. Подключитесь к VPN
Начните подключаться к любому серверу.
Вы подключены – теперь ваше интернет-соединение защищено.
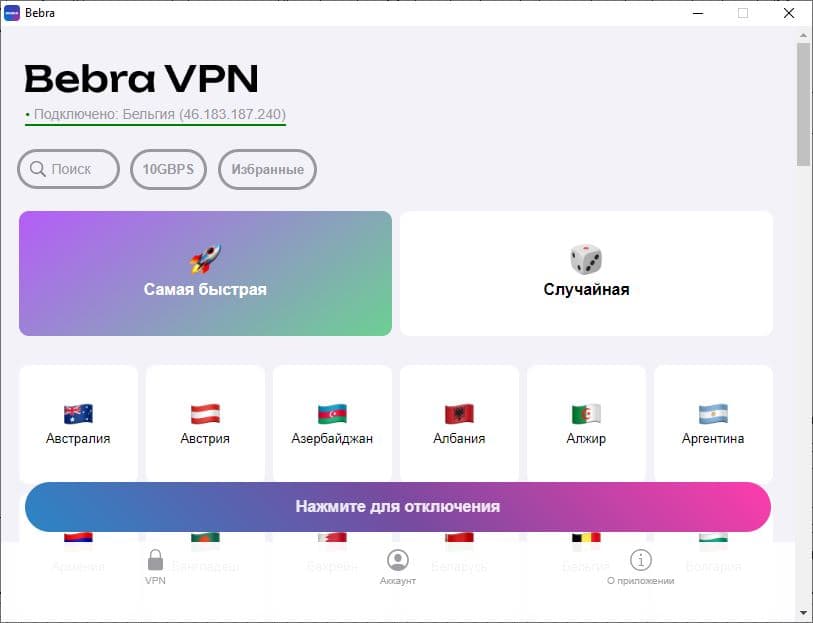
5. Быстрый доступ
Иконка приложения всегда будет в трее (внизу справа, где часы), чтобы у вас всегда был быстрый доступ к нему.

Классический клиент Бебры для Windows 7
Скачайте наше классическое приложение на ваш компьютер с Windows 7.
1. Скачайте приложение для Windows 7
Скачать2. Скопируйте ключ из личного кабинета
Зайдите в личный кабинет https://bebra.app/dash и перейдите там в раздел "Настройки Shadowsocks".
Найдите там ключ, который начинается на ssconf:// и скопируйте его.
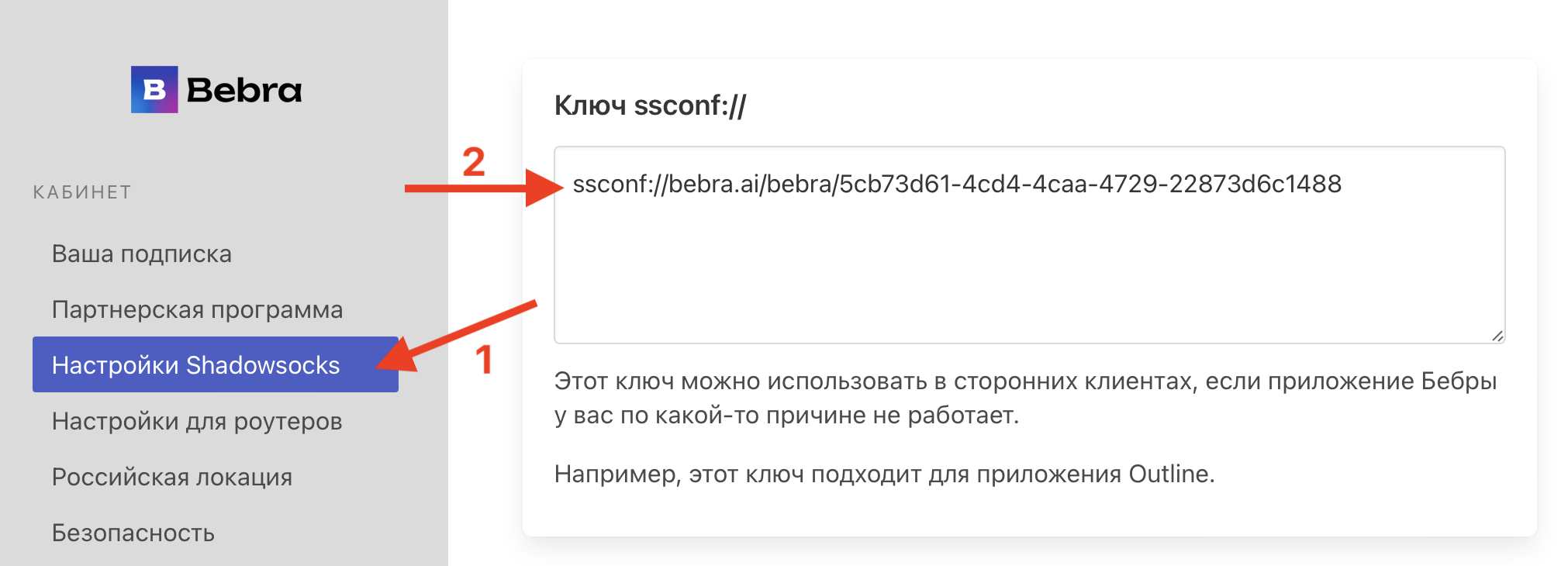
3. Добавьте ключ в приложение
Вставьте ваш ssconf-ключ в окне добавления ключа, и нажмите кнопку "Добавить сервер".
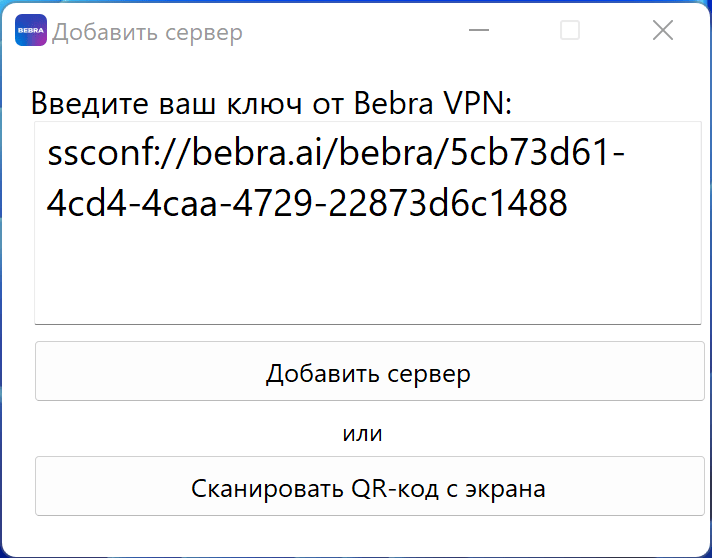
4. Подключитесь к VPN
Нажмите на кнопку "Включить VPN".
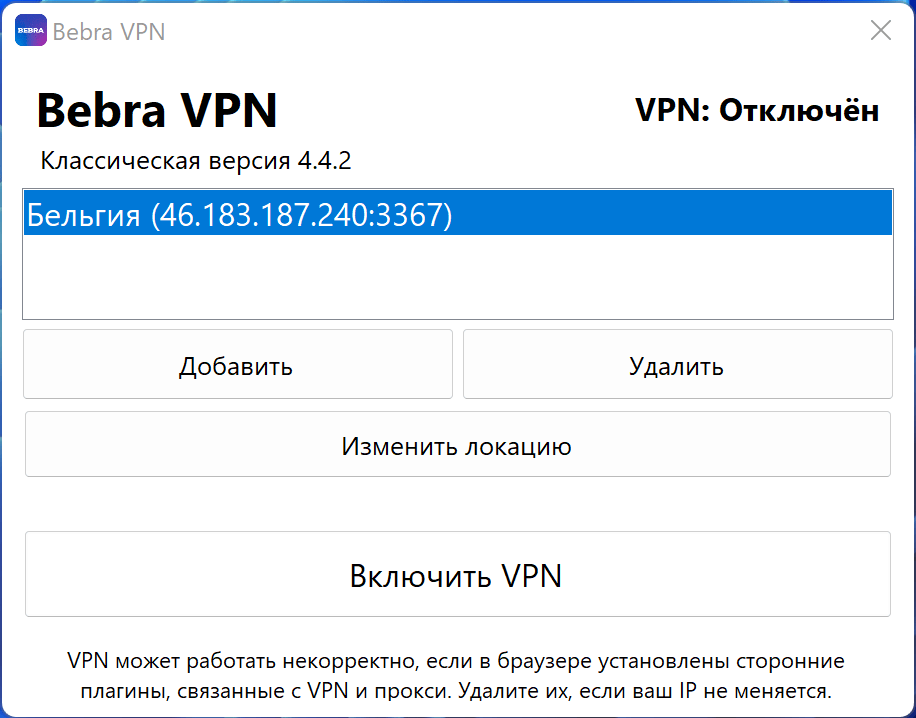
5. Готово
Вы подключены – теперь ваше интернет-соединение защищено.

6. Быстрый доступ
Иконка приложения всегда будет в трее (внизу справа, где часы), чтобы у вас всегда был быстрый доступ к нему.

Не меняется IP адрес?
Если в браузере у вас остается реальный IP адрес, попробуйте удалить из браузера расширения, связанные с VPN или прокси.
Дело в том, что классический клиент работает как локальный прокси-сервер, и прописывает в систему собственный адрес прокси. Если в браузере установлены другие VPN или прокси расширения – браузер будет вместо системного прокси-сервера использовать настройки из этих расширений. Даже если вы в таком расширении просто отключите VPN или прокси – браузер будет считать, что не нужно использовать прокси вообще. Поэтому важно именно удалить такие расширения из браузера.
Бебра для macOS
Скачайте наше приложение на ваш Mac.
2. Войдите в свой аккаунт Бебры
Вы можете войти через электронную почту, с помощью другого устройства, на котором вы уже авторизованы в нашем приложении, или пользоваться приложением без регистрации – в этом случае мы создадим для вас одноразовый аккаунт, который будет доступен только на вашем устройстве.
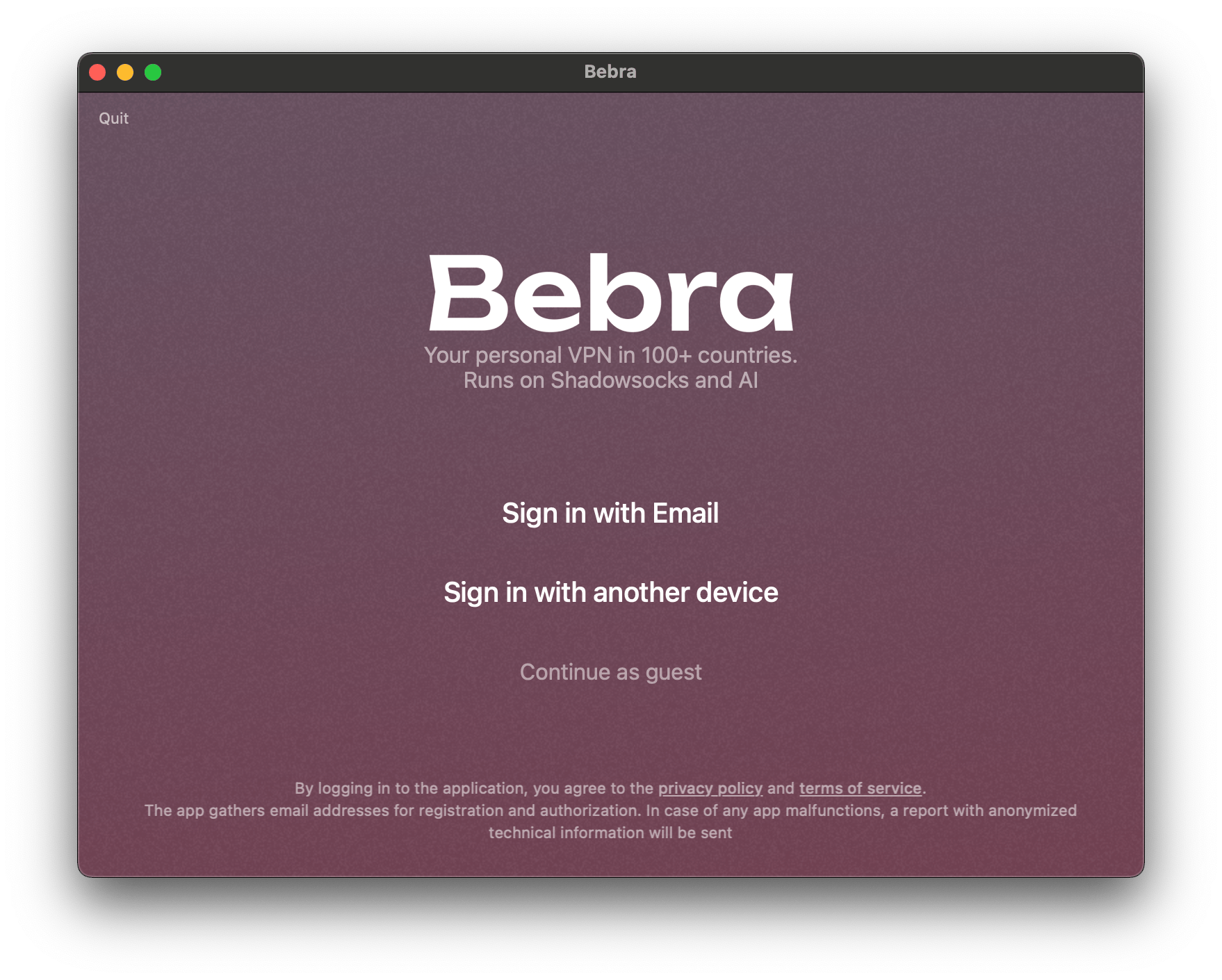
3. Оплатите подписку
Для оплаты российской картой, вы можете оформить подписку через наш сайт https://bebra.app. В этом случае укажите при оплате e-mail, с которым вы входили в приложение. Если вы входили как гость – для вас был создан одноразовый аккаунт, вы можете посмотреть e-mail от него в разделе "Аккаунт" в приложении.
Если у вас есть возможность оплатить через App Store (через МТС или иностранной картой) – вы можете оформить подписку прямо в приложении.
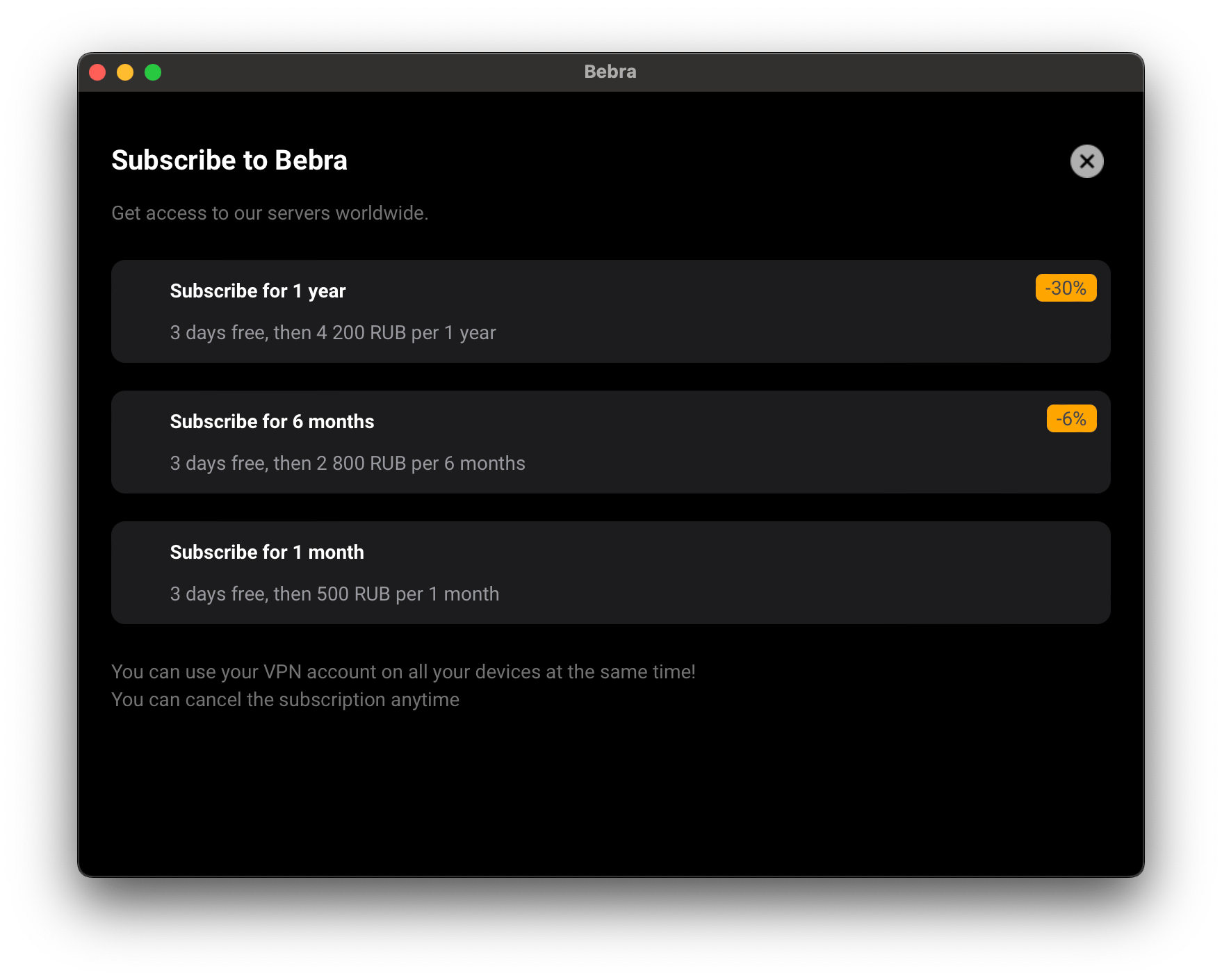
4. Добавьте профиль Бебры в macOS
Начните подключаться к любому серверу. При первом подключении система запросит добавление нашего VPN профиля в систему.
Нужно разрешить добавление профиля.
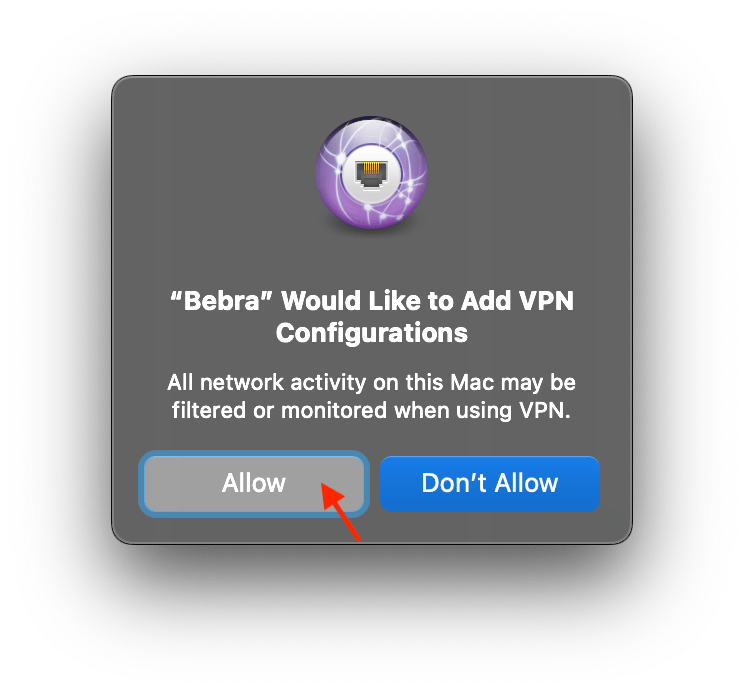
5. Готово
Вы подключены – теперь ваше интернет-соединение защищено.
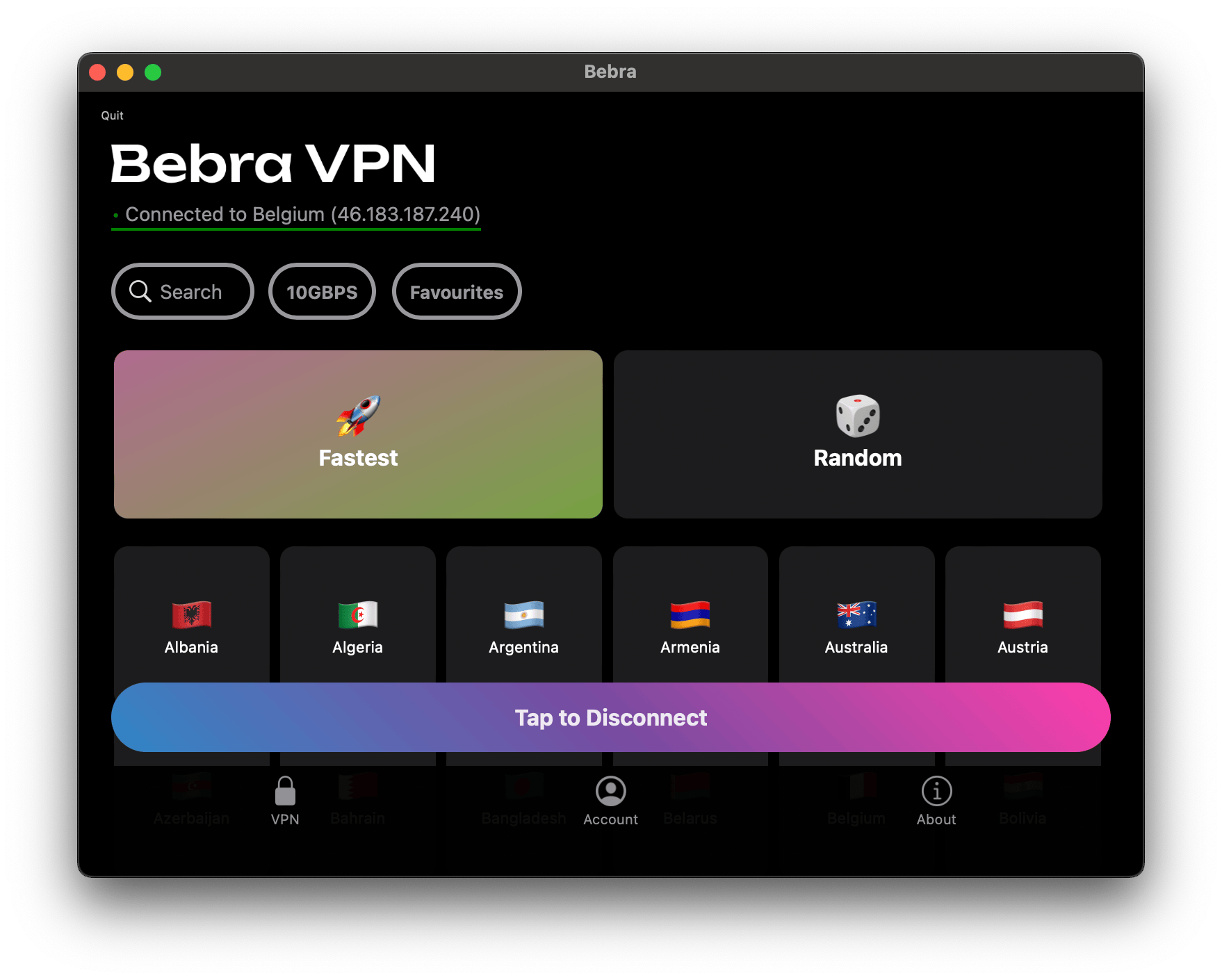
6. Быстрый доступ
Иконка приложения всегда будет в верхнем меню, чтобы у вас всегда был быстрый доступ к нему.

Решение проблем на macOS
Если происходит ошибка соединения на macOS, попробуйте проделать следующие шаги.
Ошибка соединения с сервером
Эта инструкция поможет решить проблему с ошибкой соединения, которая иногда может возникать на macOS при подключении к VPN.
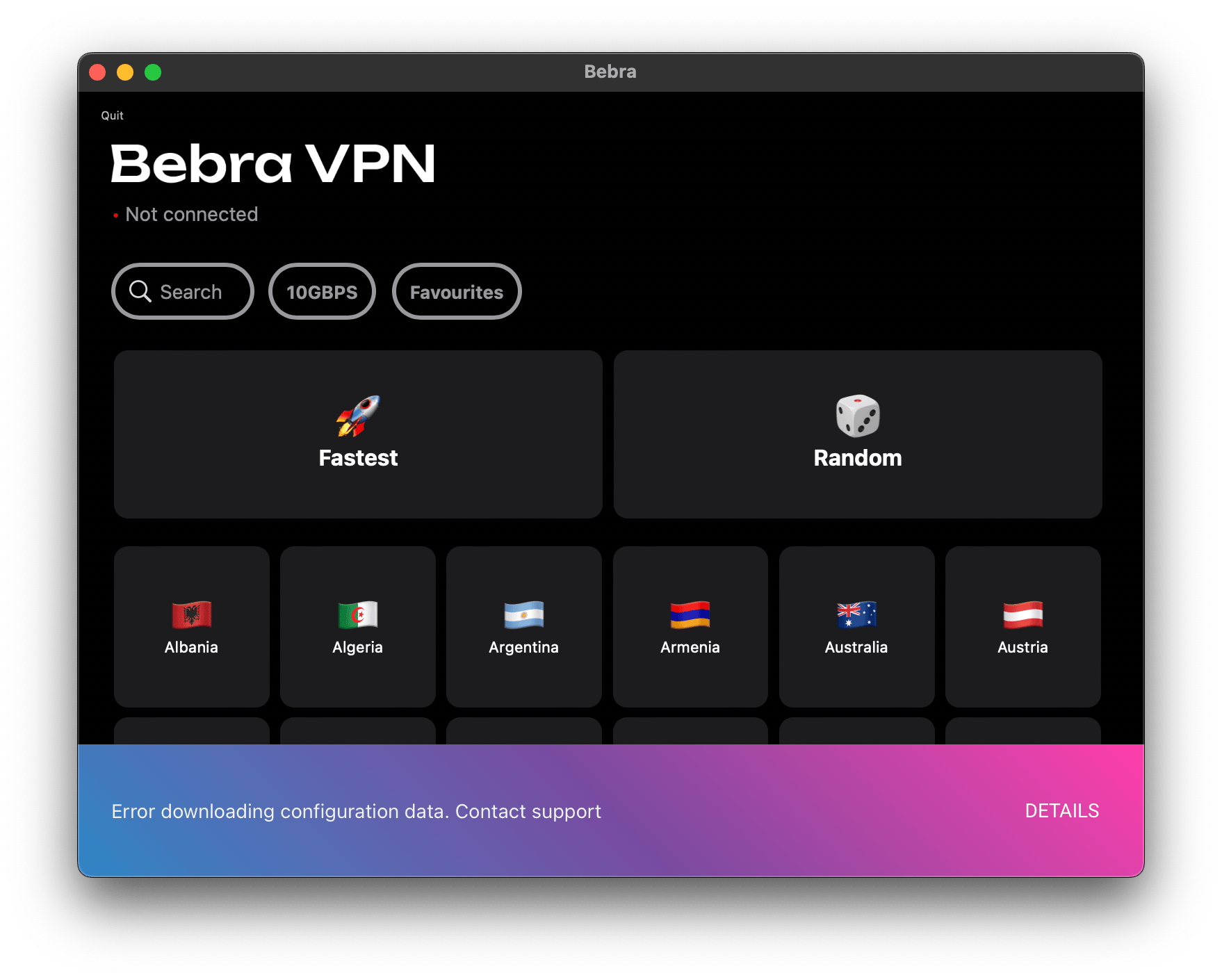
Зайдите в системные настройки, а затем – в раздел "VPN"
Если у вас в настройках VPN выбрано соединение Bebra, и его статус – "Подключение", то просто отключите переключатель VPN в настройках.
В 99% случаев после этой процедуры вы сможете подключиться через наше приложение.
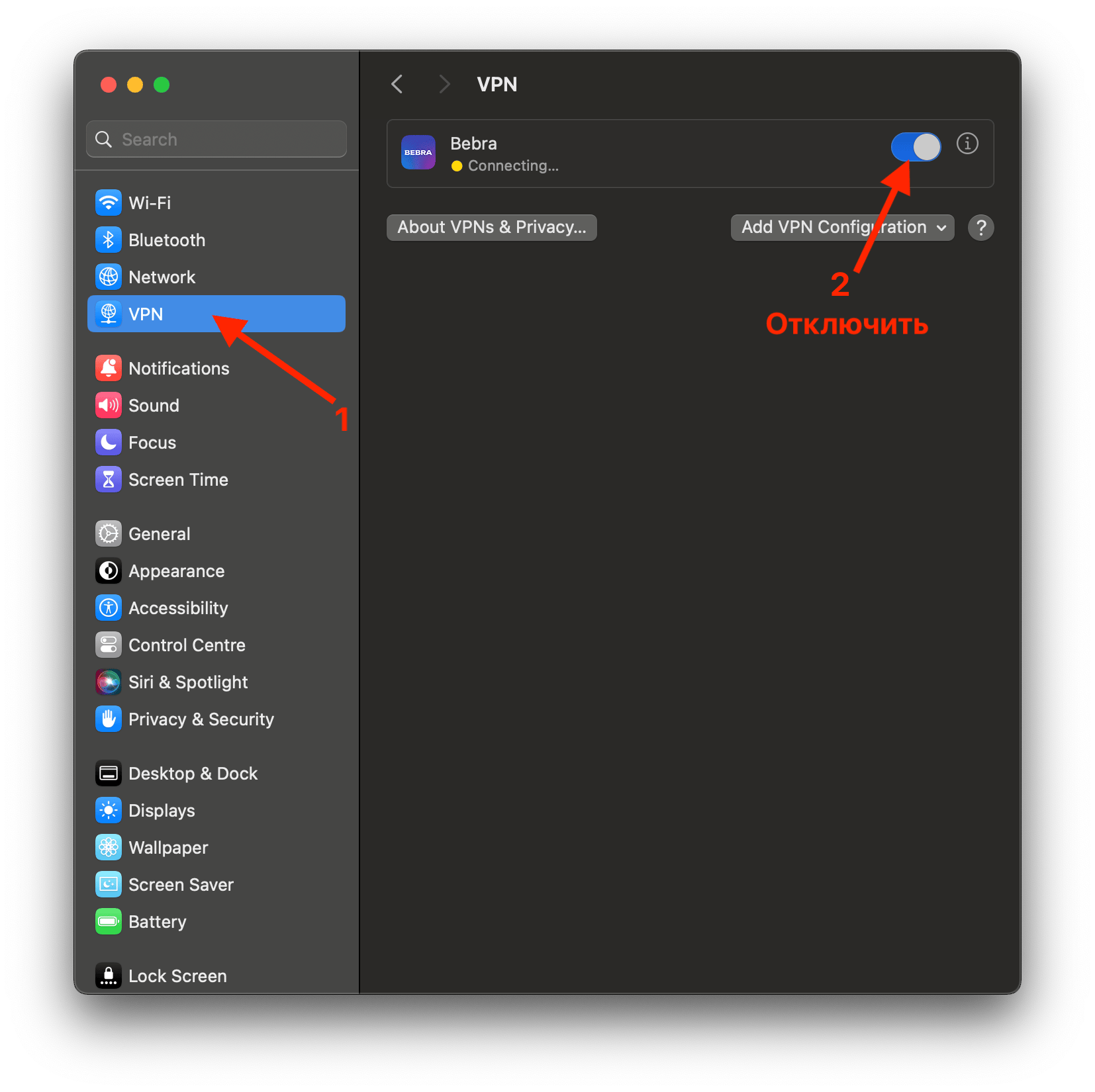
Подключение через ShadowsocksX-NG на macOS
Этот клиент можно использовать на старых версиях macOS – Sierra и High Sierra.
1. Скачайте приложение ShadowsocksX-NG
Скачать2. Скопируйте приложение в Программы
Откройте загруженный файл с приложением и перетащите его иконку в папку Программы.
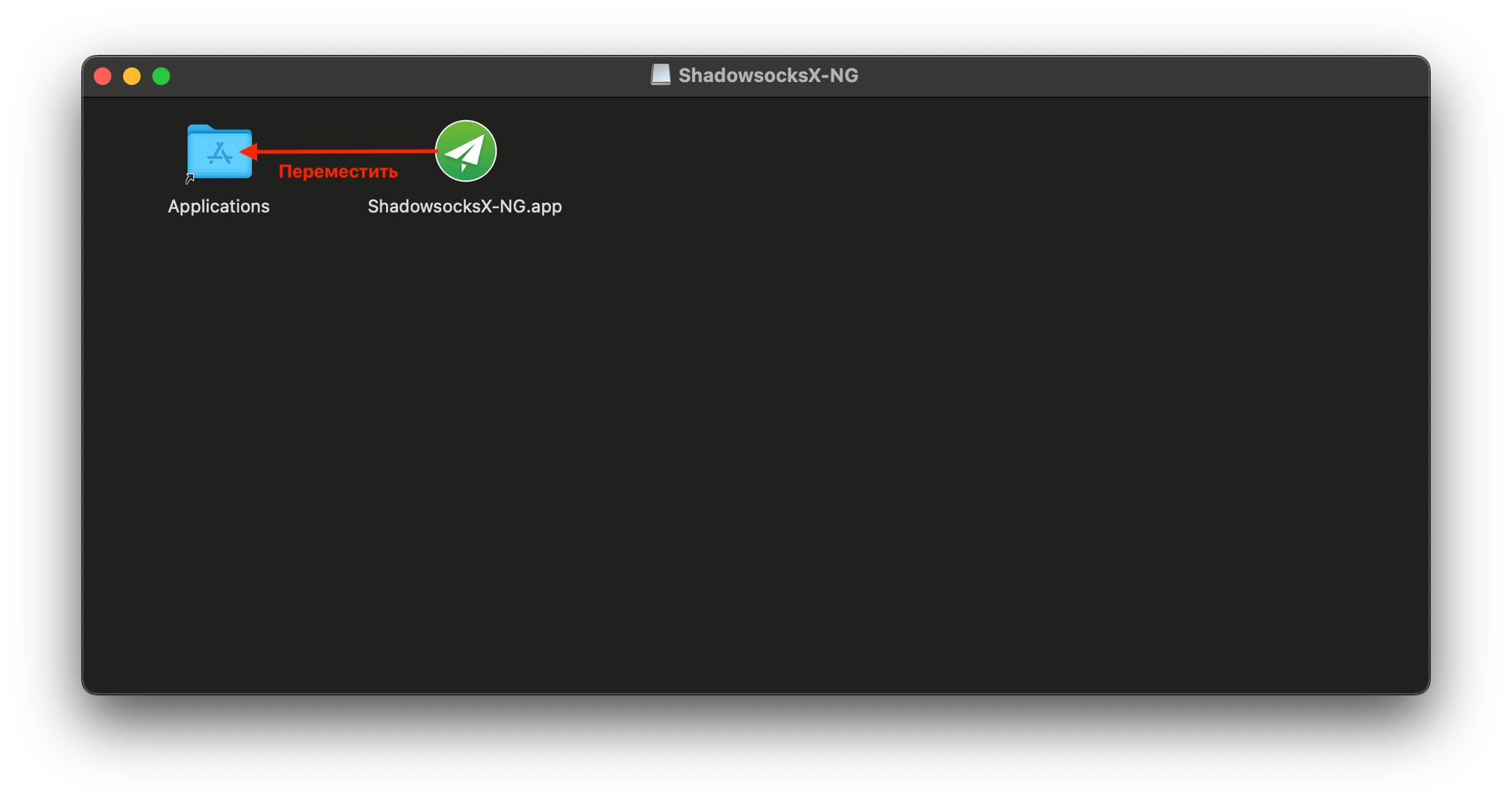
3. Запустите приложение
При первом открытии программы нужно открыть ее с помощью правой кнопки мыши, выбрав "Открыть" в контекстном меню.
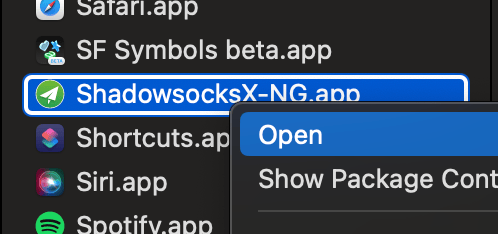

4. Скопируйте ключ из личного кабинета
Зайдите в личный кабинет https://bebra.app/dash и перейдите там в раздел "Настройки Shadowsocks".
Найдите там ключ, который начинается на ss:// и скопируйте его.
Обратите внимание, что в каждой VPN локации ключ разный. При смене локации через официальное приложение Бебры ваш ss-ключ перестанет работать. Поэтому лучше всего не менять локацию после того, как вы настроите подключение через сторонний клиент.
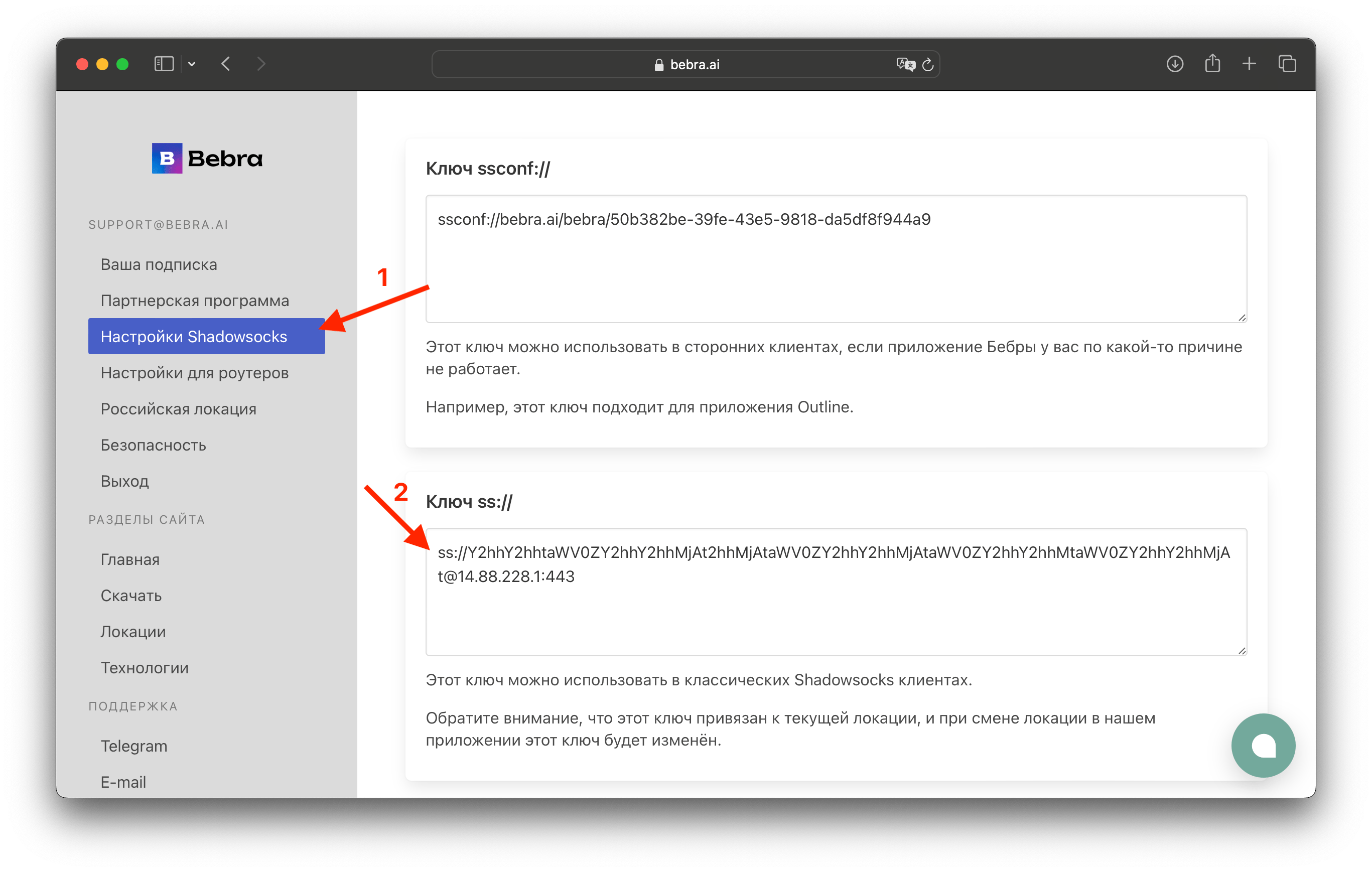
5. Откройте приложение ShadowsocksX-NG
Найдите его иконку в верхнем меню.

5. Нажмите на кнопку добавления ключа
Пункт "Import Server URLs".
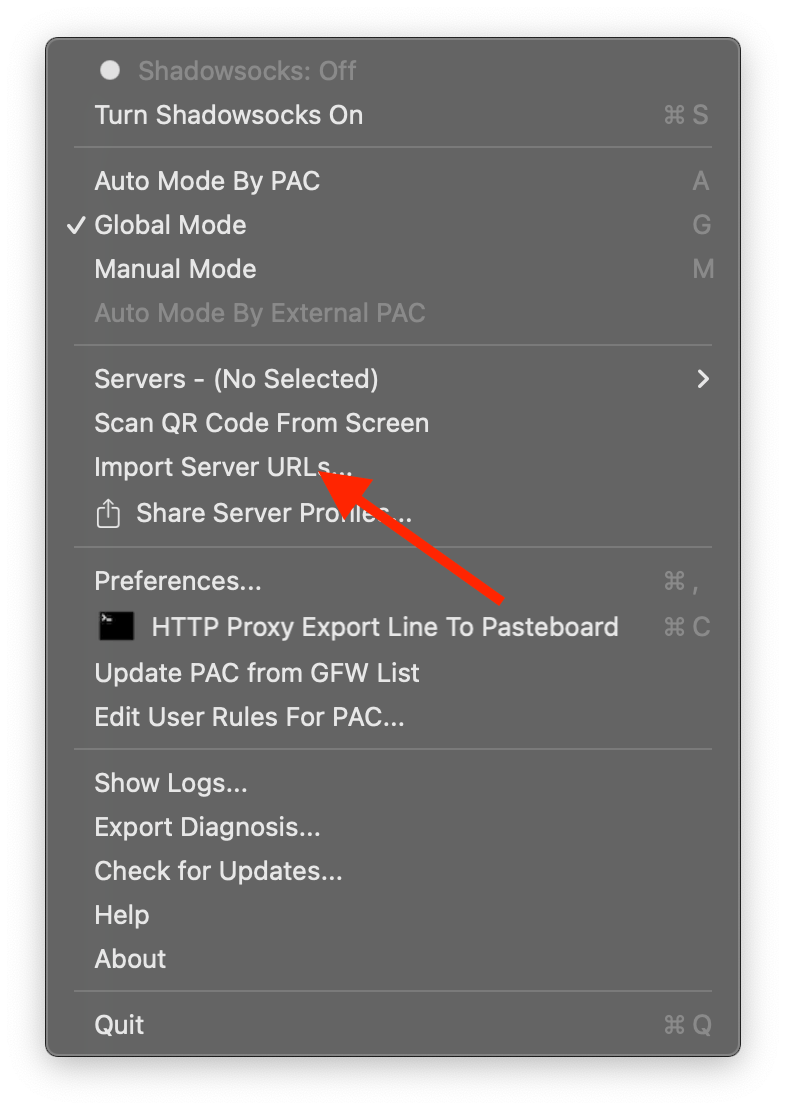
6. Вставьте ключ
Ключ ss://, который вы скопировали из личного кабинета, вставьте в открывшееся окно, и нажмите "Import".
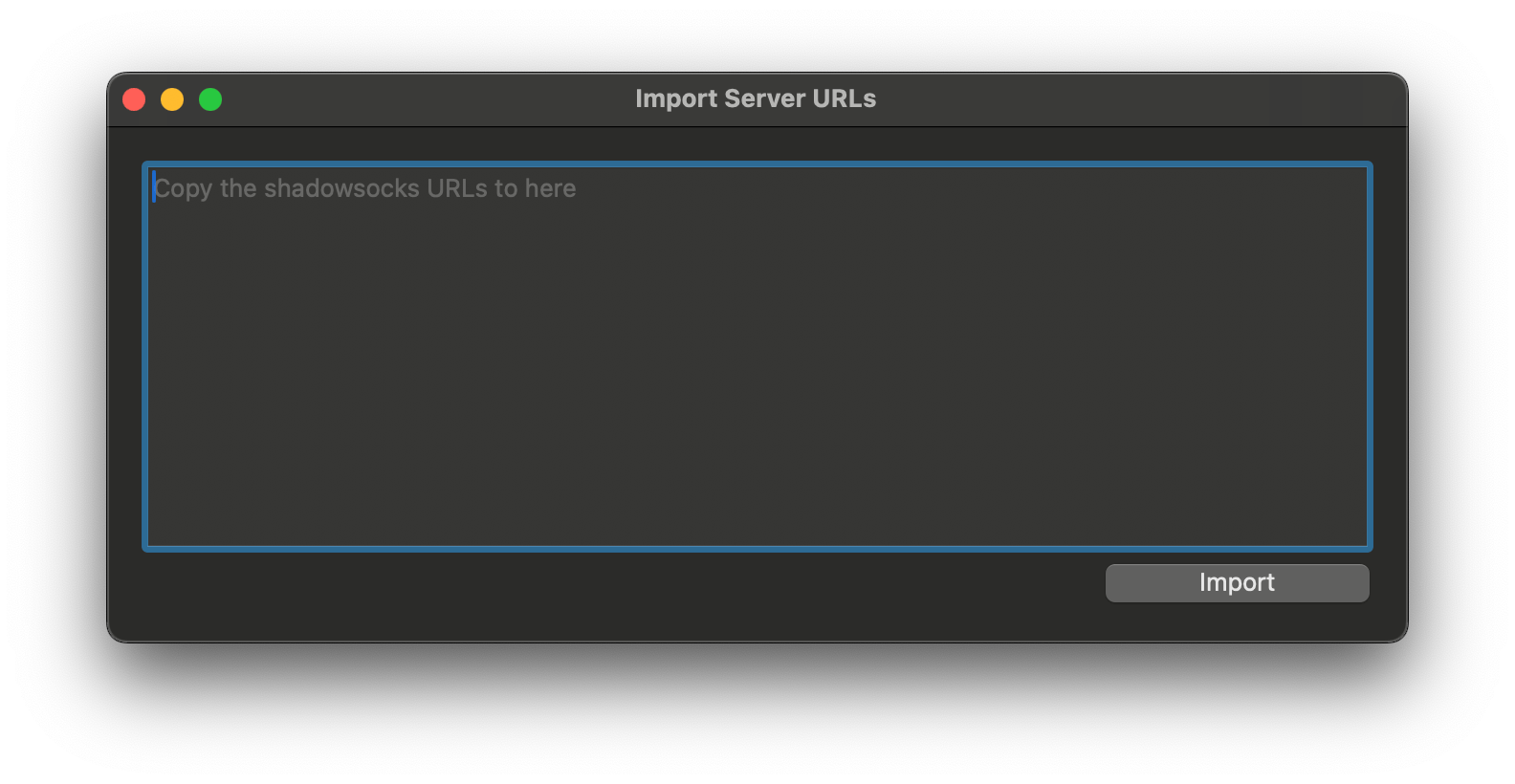
7. Включите VPN
Проверьте, чтобы стояла галочка в пункте "Global", и нажмите "Turn Shadowsocks On".
Готово, вы подключились к VPN.
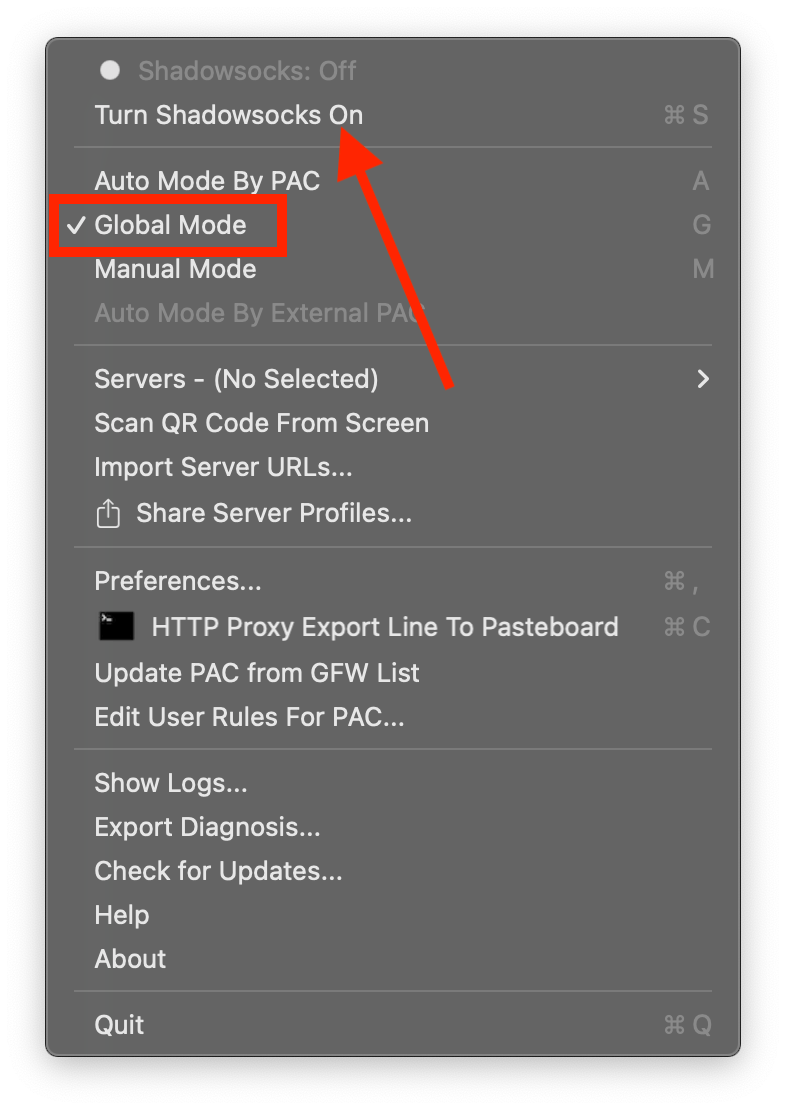
Подключение по OpenVPN на macOS
Вы можете подключиться по OpenVPN на вашем Mac.
1. Скачайте приложение OpenVPN
Скачать2. Установите приложение
В зависимости от вашего процессора, установите приложение для процессоров Intel или для процессоров Apple M-серии.
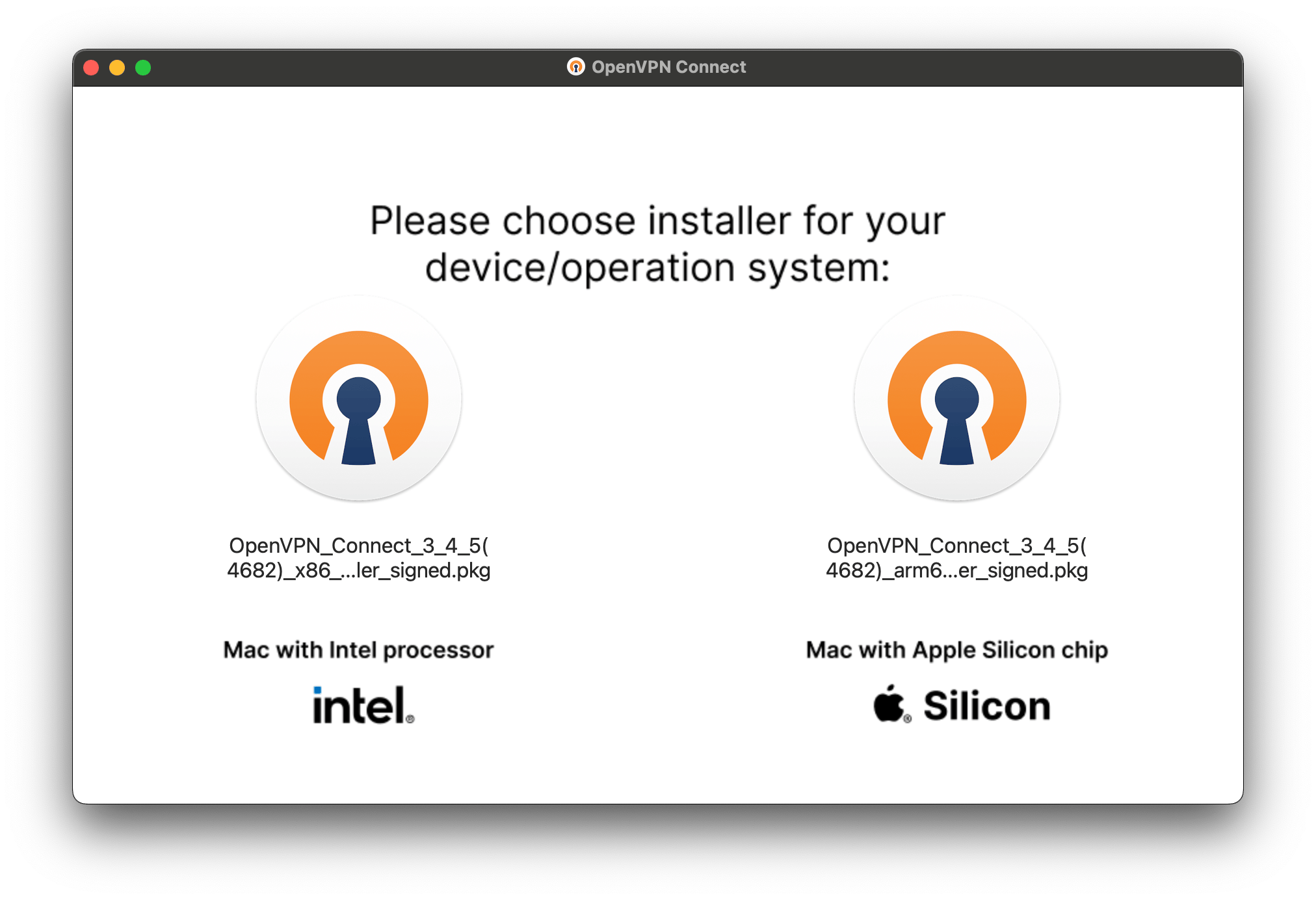
3. Скачайте файл конфигурации
В личном кабинете в разделе "Настройки для роутеров" нажмите на кнопку "Получить настройки", а затем скачайте .OVPN файл от одной из локаций.
Здесь также можно увидеть ваши логин и пароль – они единые для всех стран.
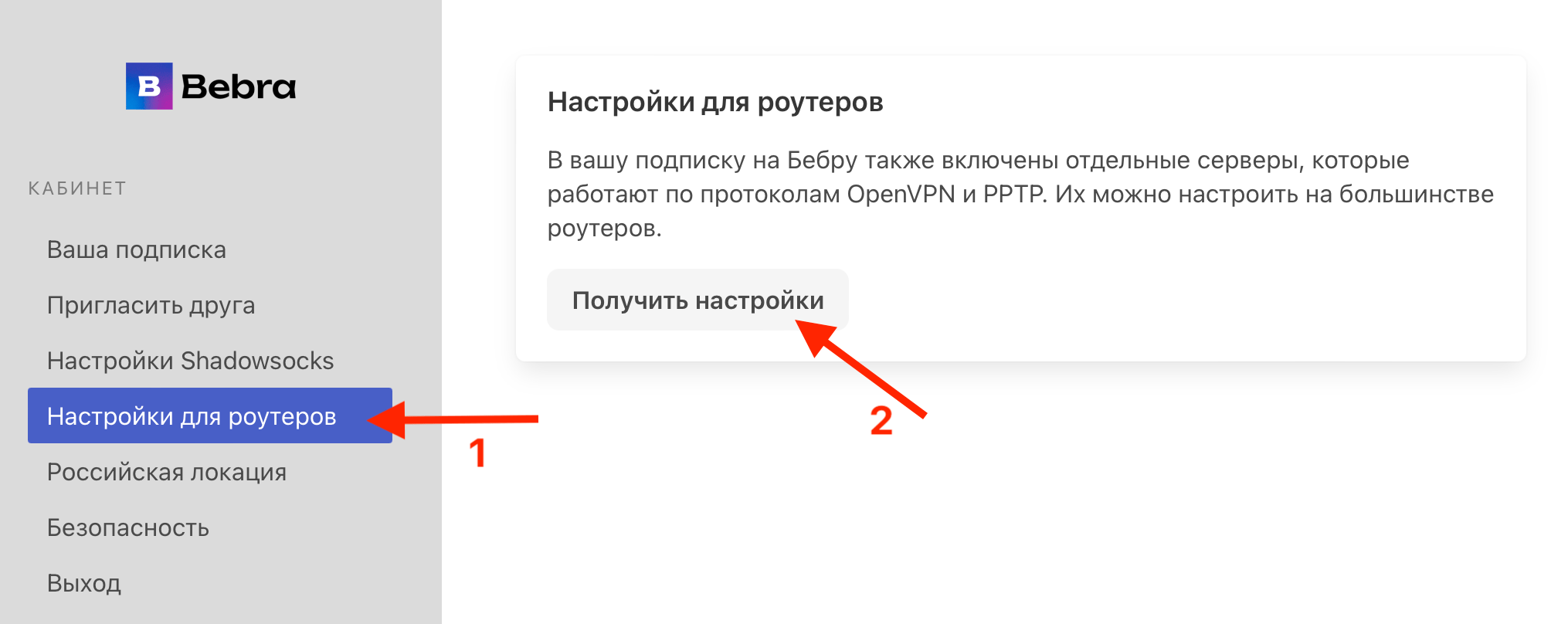
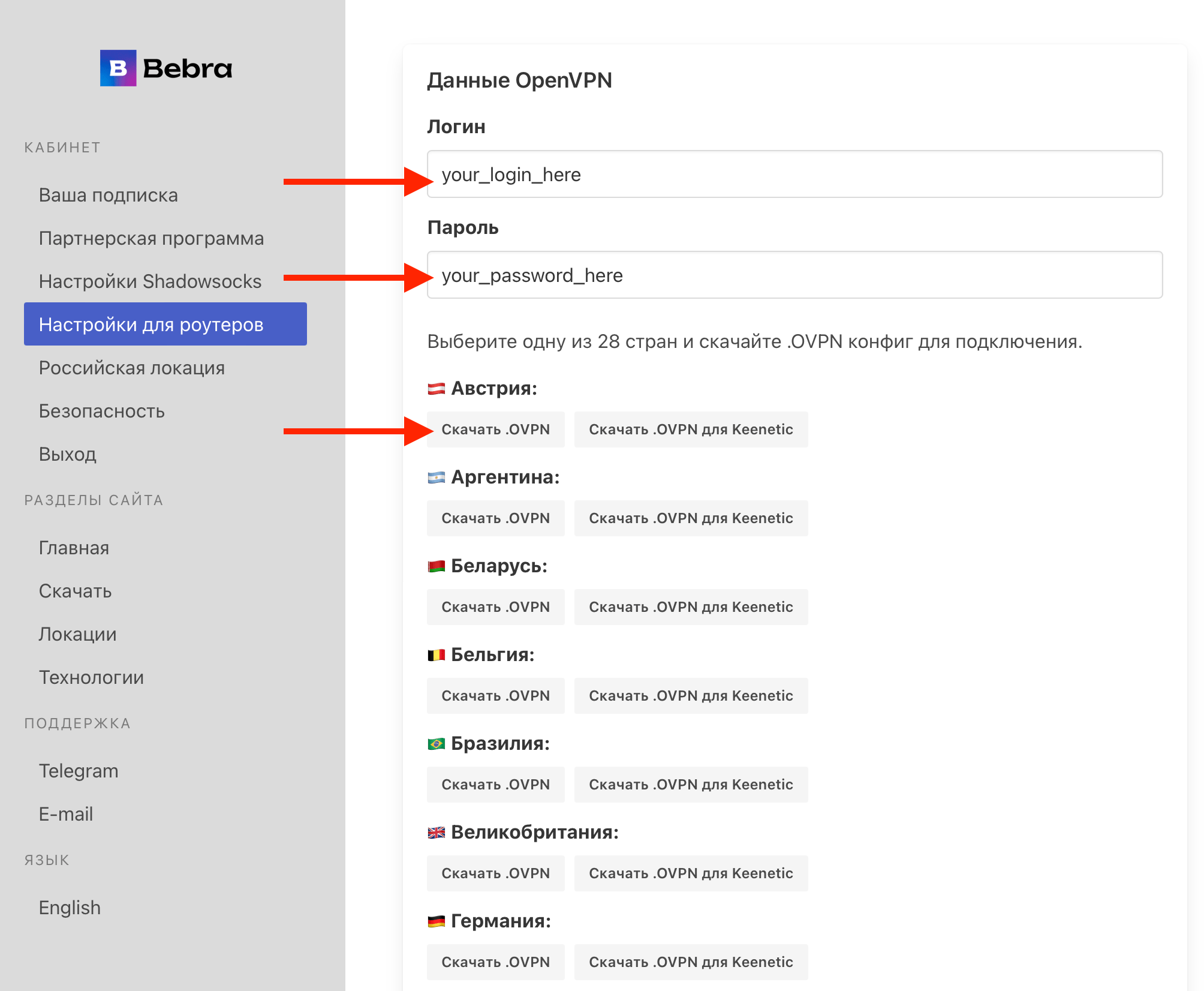
4. Откройте файл конфигурации
Приложение сразу предложит импортировать его – нужно согласиться.
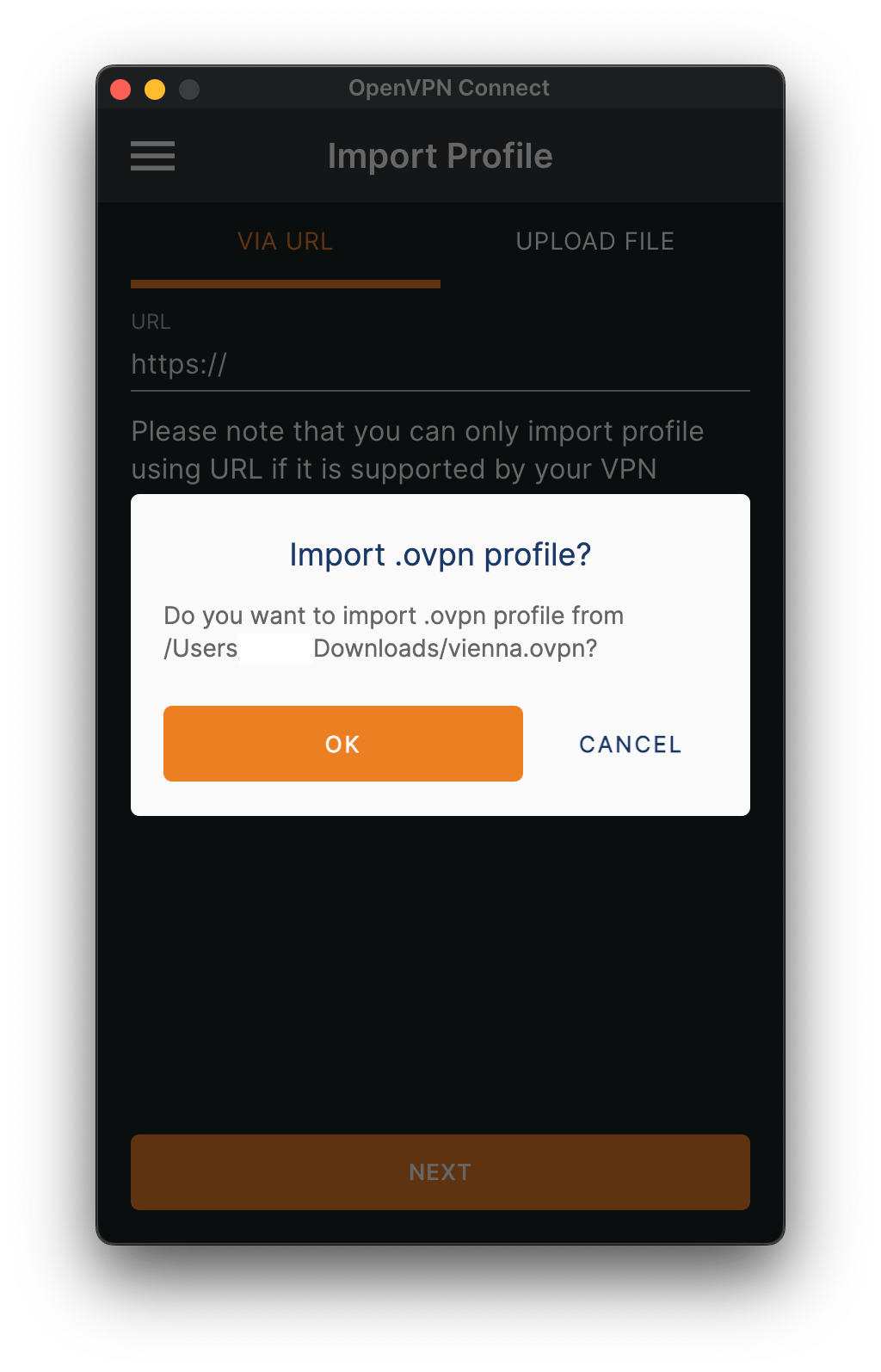
5. Введите логин и пароль
Из личного кабинета (пункт 3). Нажмите кнопку "Подключиться".
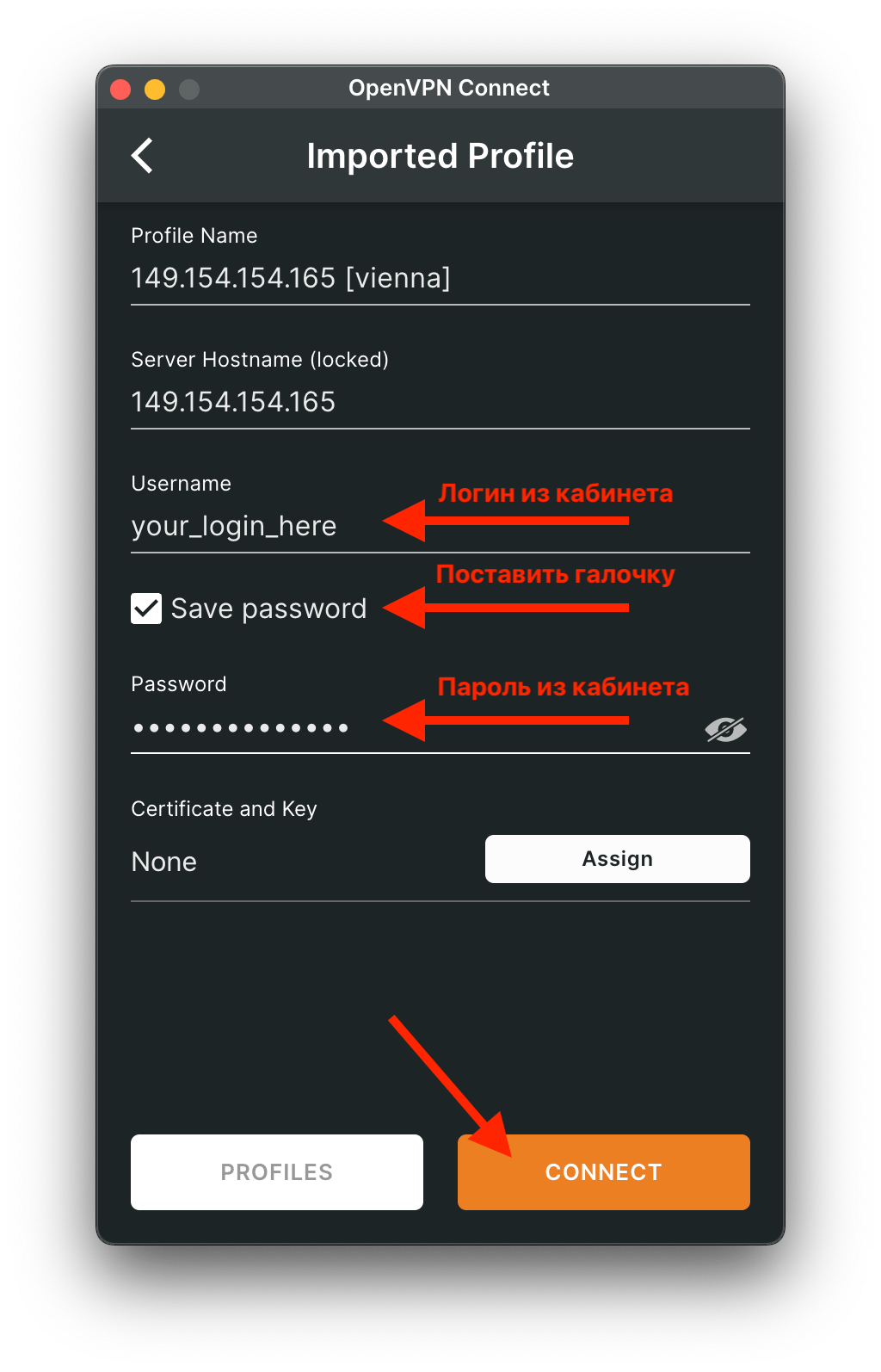
6. Пропустите добавление сертификата
Поставьте галочку "Не показывать снова" и нажмите на кнопку "Продолжить".

7. Вы подключились
Готово, вы подключились к VPN.
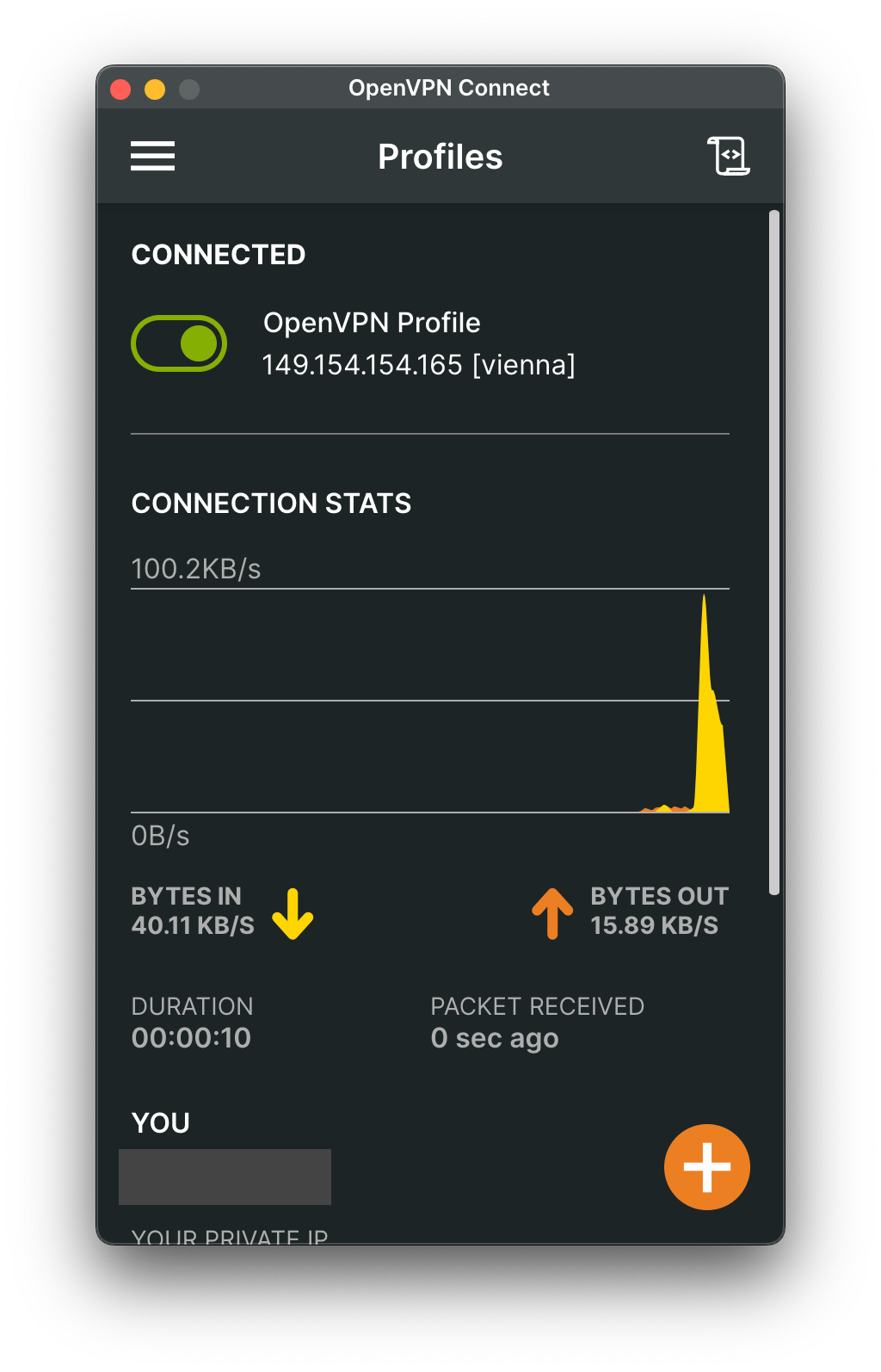
Подключение по OpenVPN на Windows
Вы можете подключиться по OpenVPN на вашем компьютере с Windows.
1. Скачайте и установите приложение OpenVPN
Скачать2. Скачайте файл конфигурации
В личном кабинете в разделе "Настройки для роутеров" нажмите на кнопку "Получить настройки", а затем скачайте .OVPN файл от одной из локаций.
Здесь также можно увидеть ваши логин и пароль – они единые для всех стран.
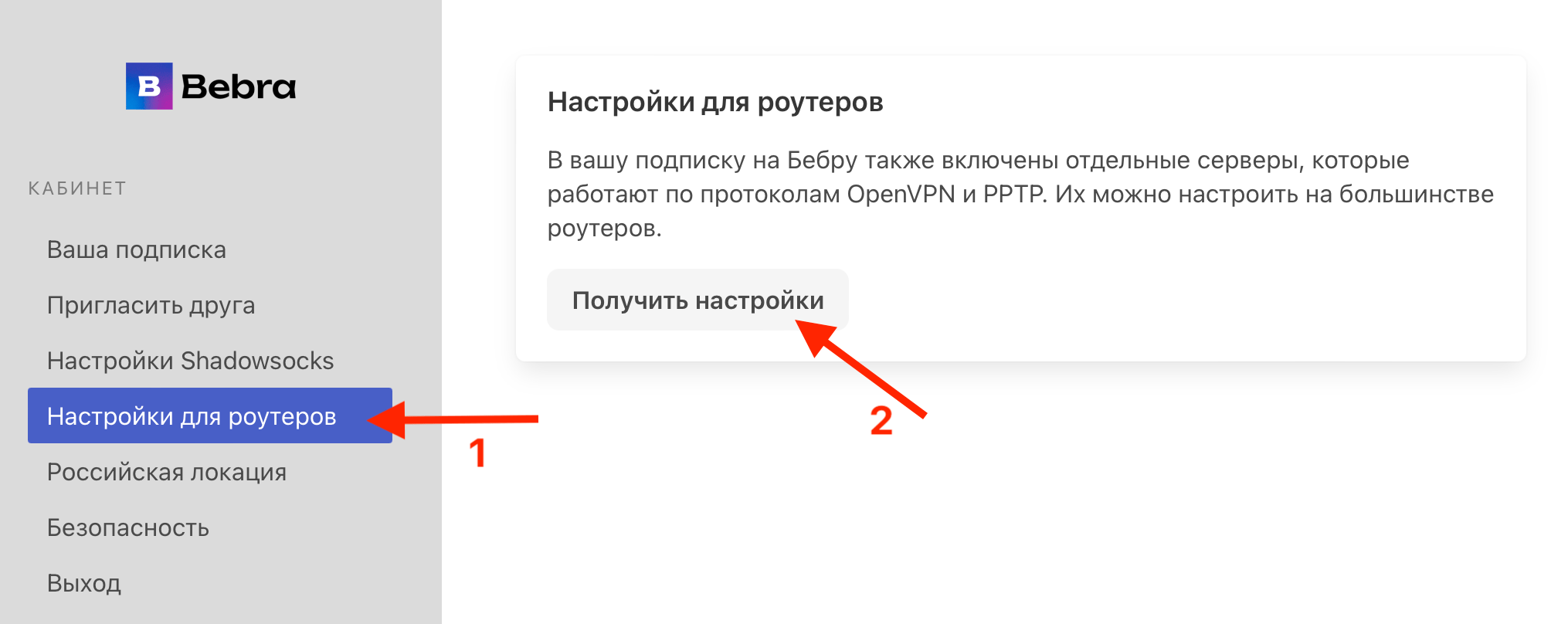
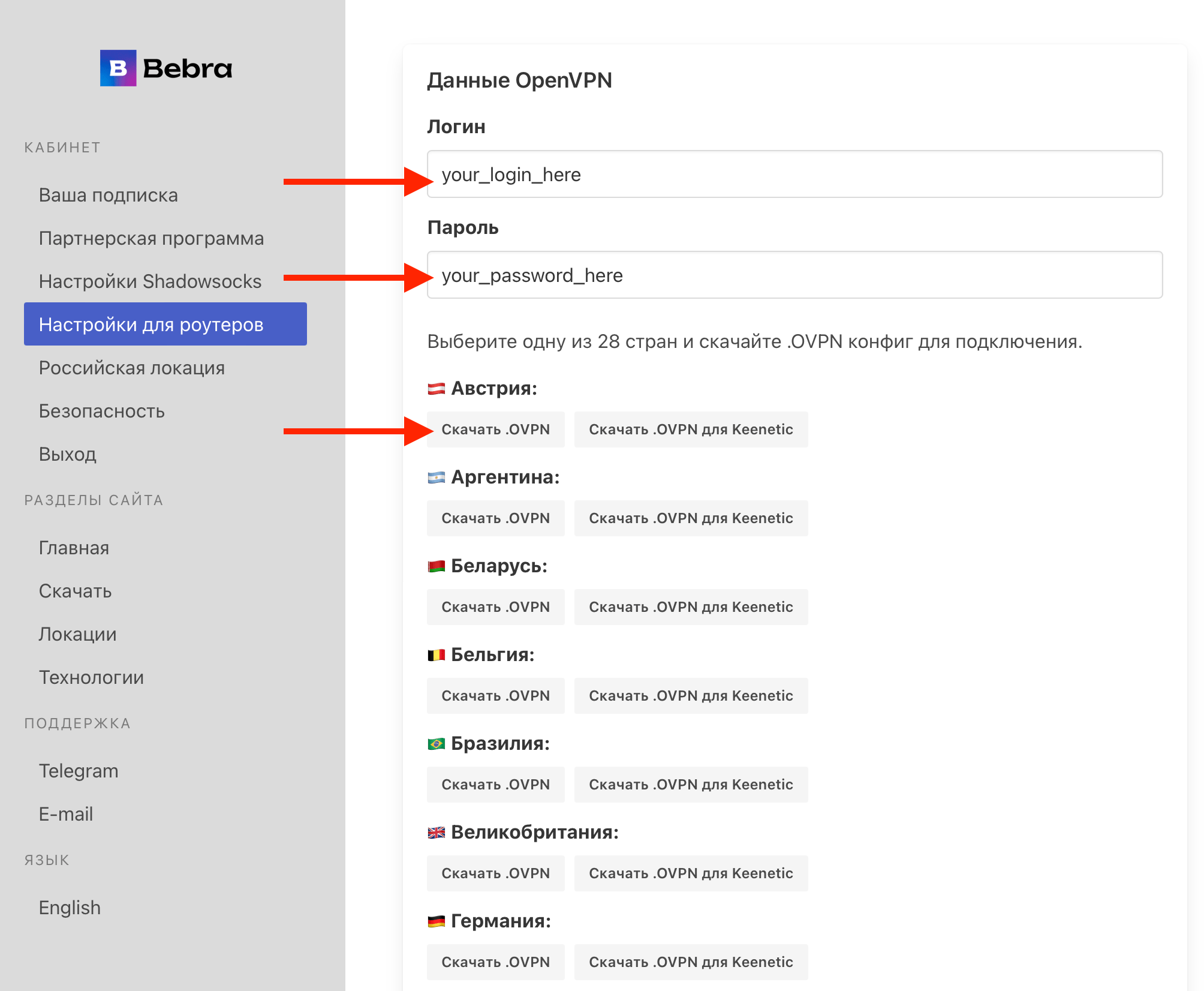
3. Откройте файл конфигурации
Приложение сразу предложит импортировать его – нужно согласиться.
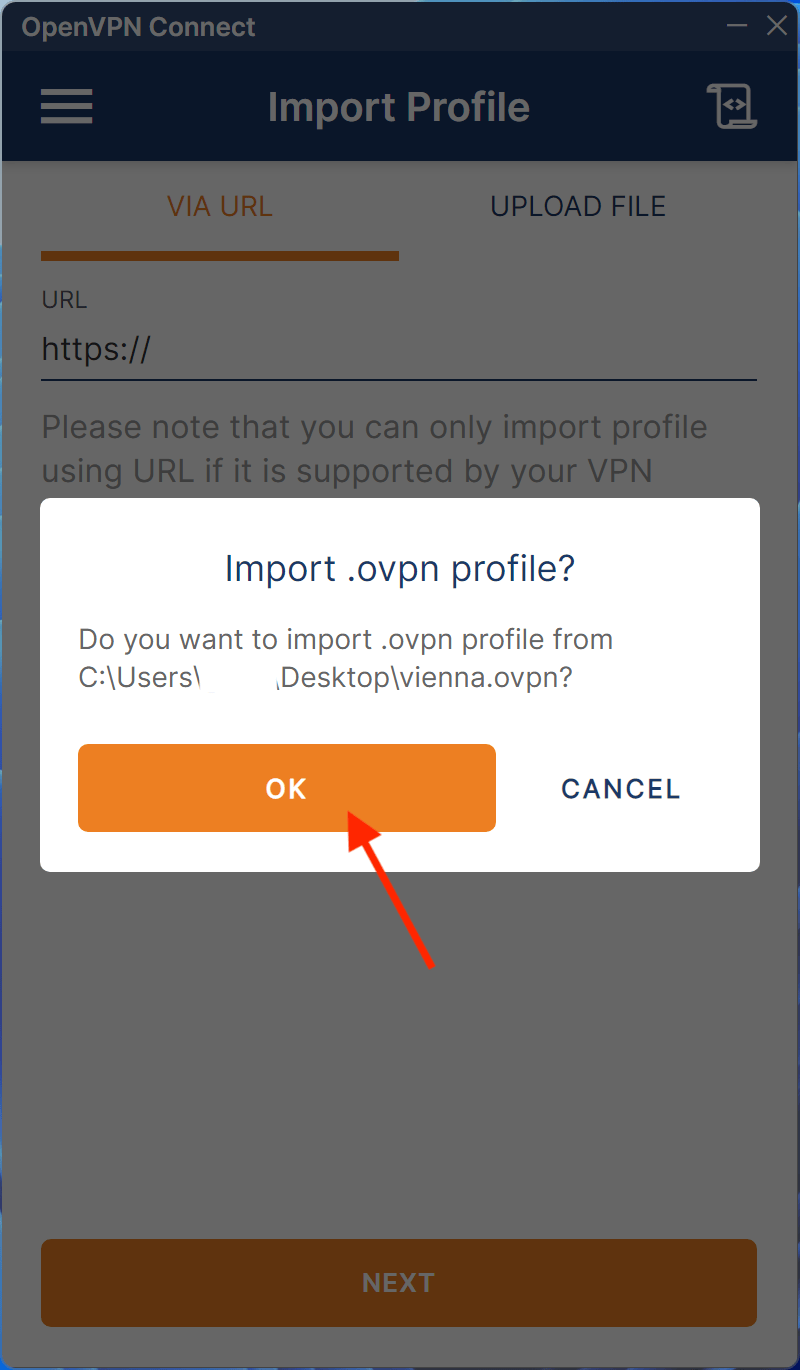
4. Введите логин и пароль
Из личного кабинета (пункт 2). Нажмите кнопку "Подключиться".
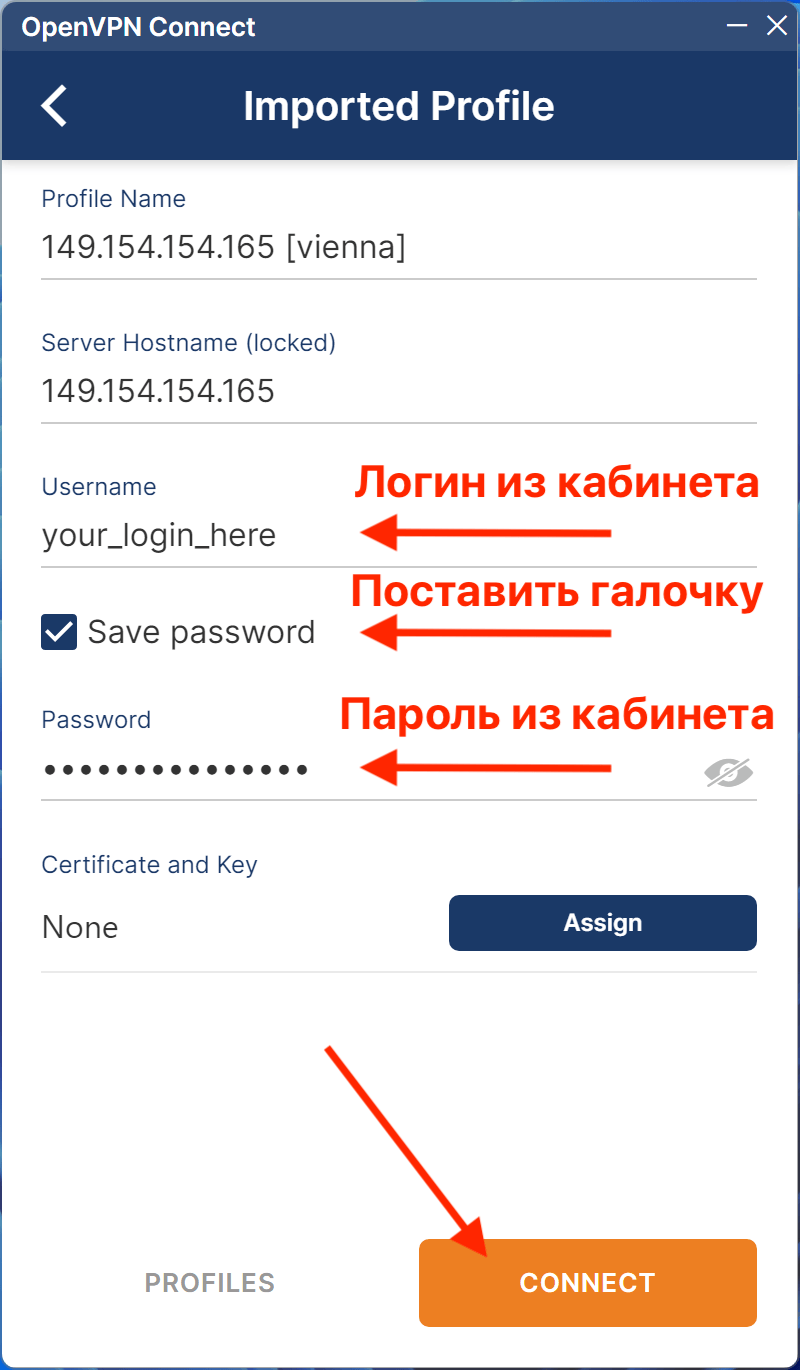
5. Пропустите добавление сертификата
Поставьте галочку "Не показывать снова" и нажмите на кнопку "Продолжить".
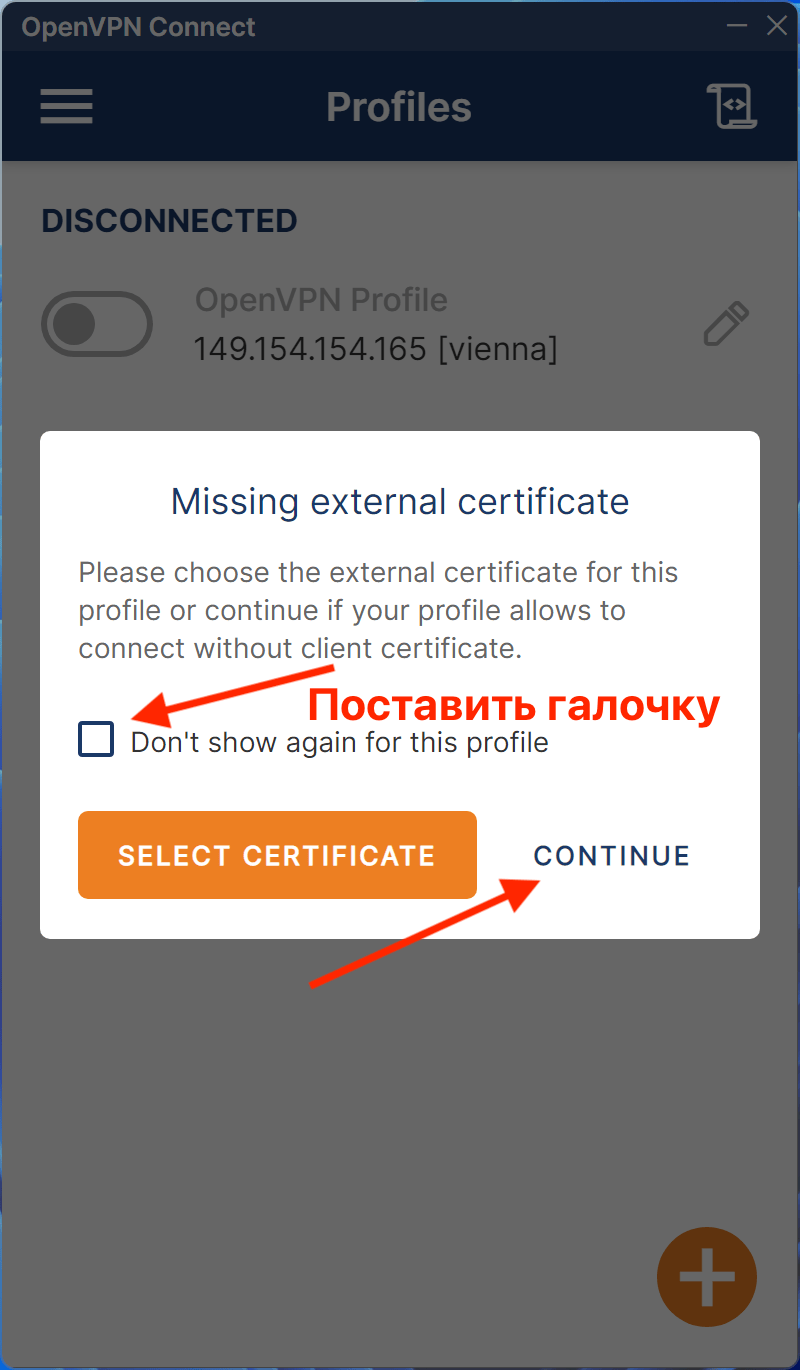
6. Вы подключились
Готово, вы подключились к VPN.
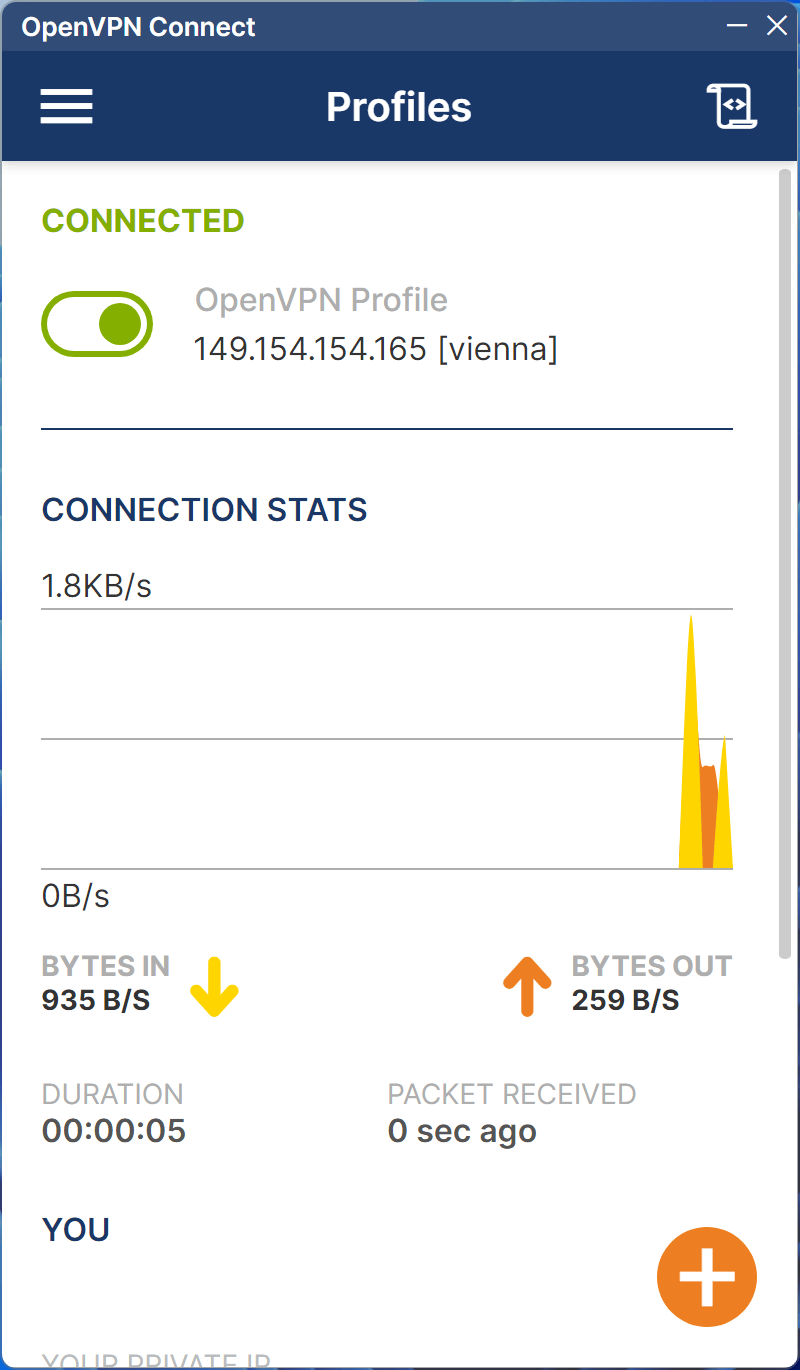
Подключение по PPTP на Windows
Вы можете подключиться по PPTP на вашем компьютере с Windows.
1. Получите настройки конфигурации
В личном кабинете в разделе "Настройки для роутеров" нажмите на кнопку "Получить настройки", а затем прокрутите в самый низ, чтобы увидеть блок "Настройки PPTP".
Здесь вы увидите список IP адресов от наших PPTP серверов, а так же логин и пароль – они единые для всех стран.
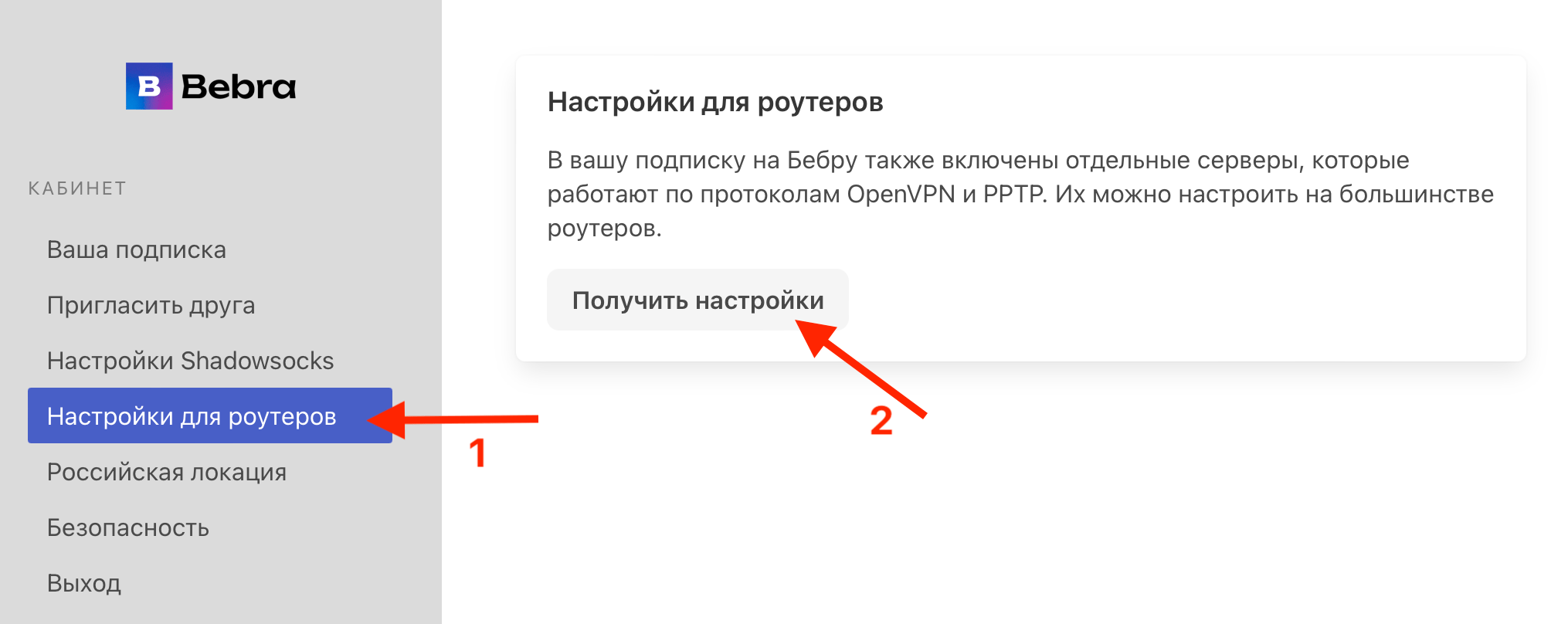
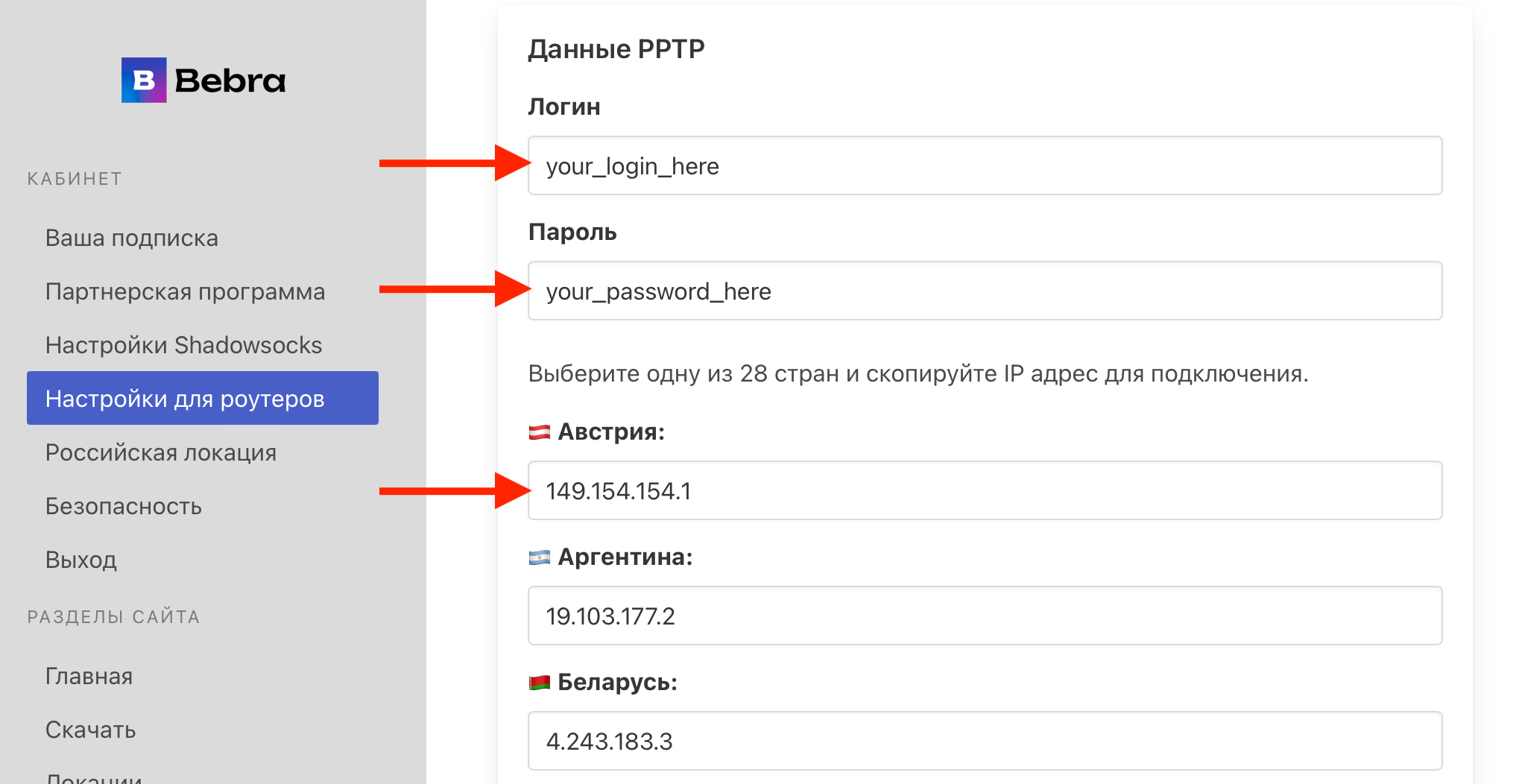
2. Зайдите в раздел VPN
Пуск - Параметры - Сеть и интернет - VPN
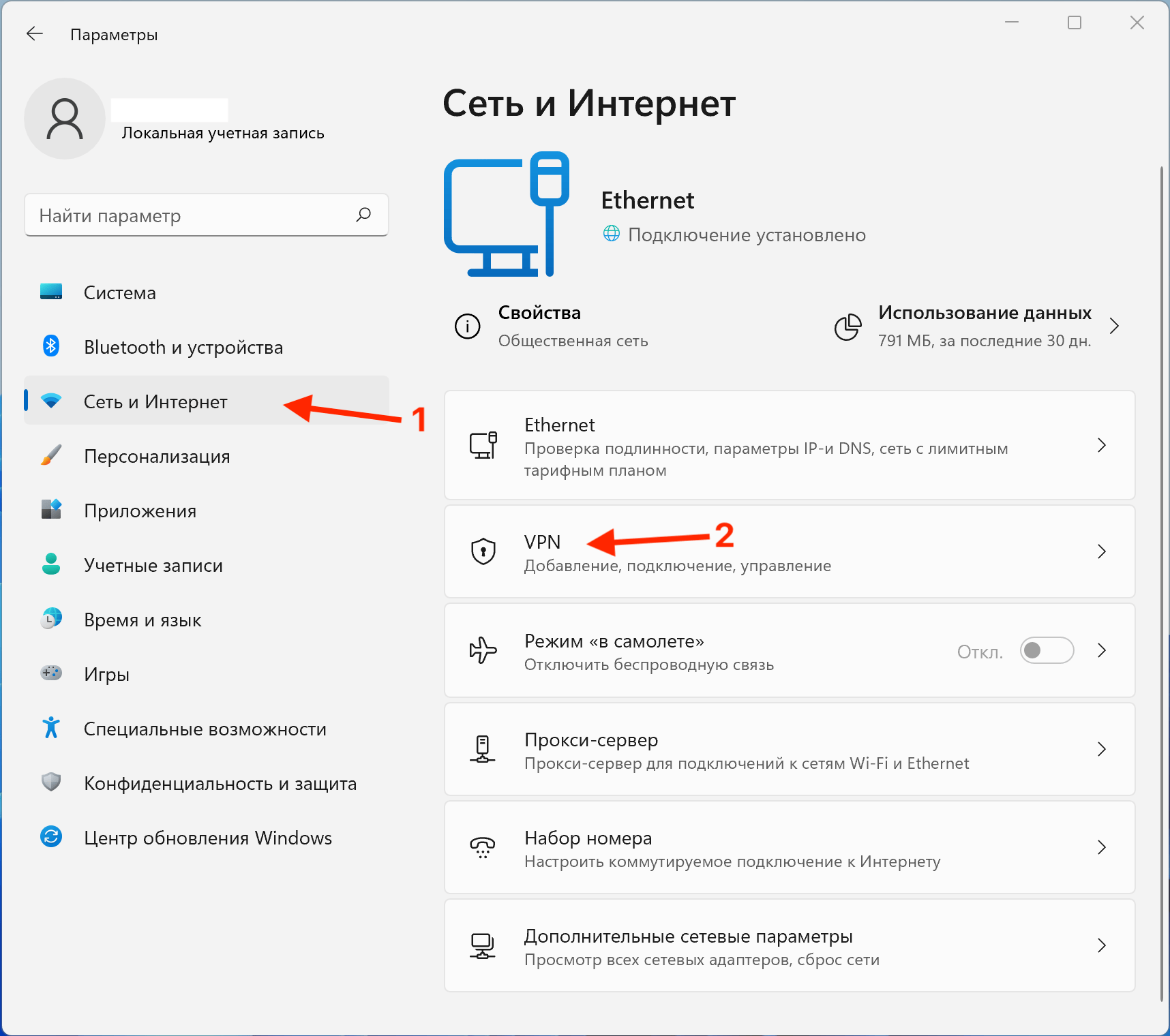
3. Нажмите Добавить VPN
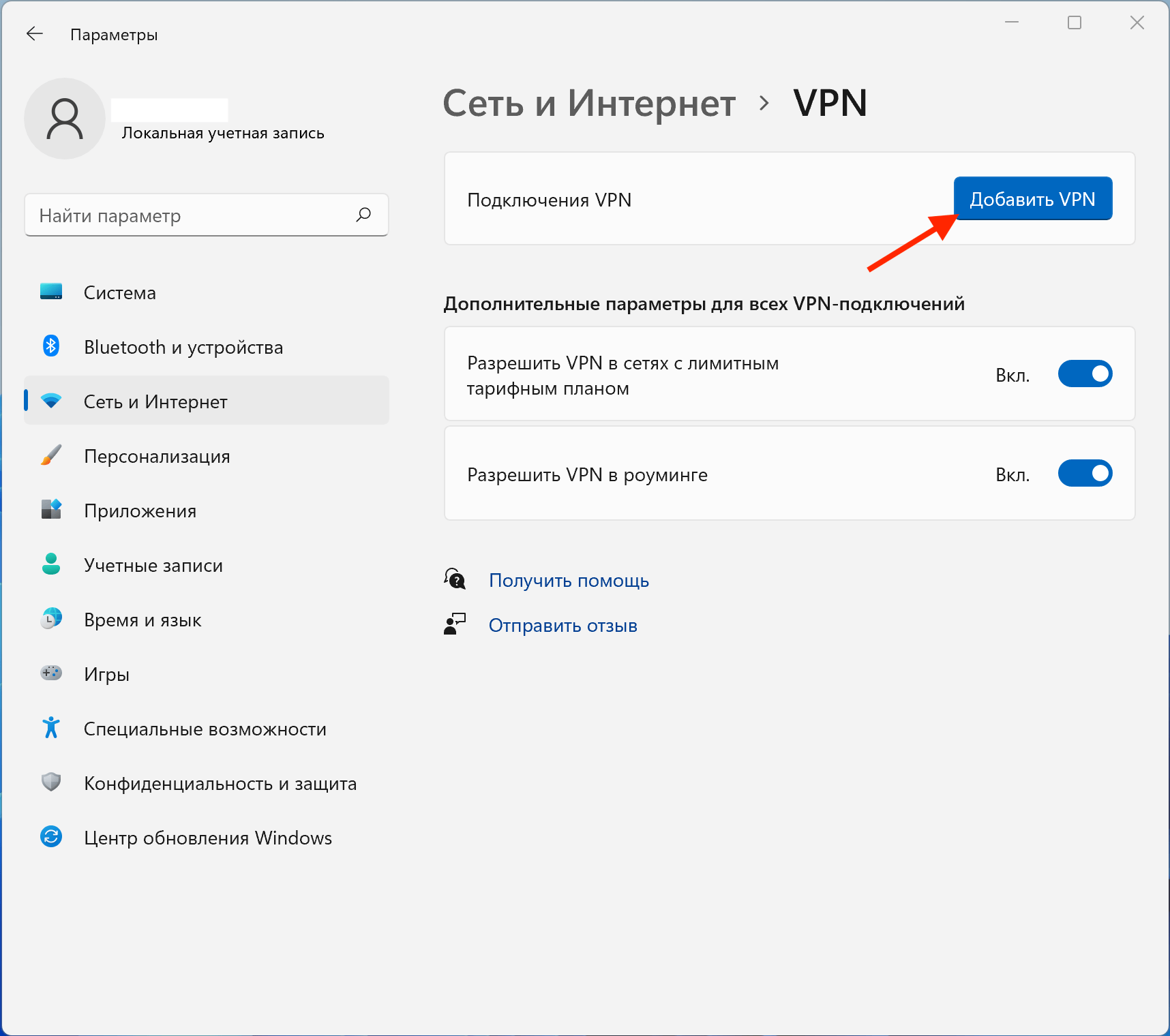
3. Введите настройки
Поставщик услуг: Windows встроенный
Имя подключения: Любое, например Бебра Австрия
Имя или адрес сервера: из личного кабинета возьмите один из IP адресов
Типа VPN: протокол PPTP
Тип данных для входа: Имя пользователя и пароль
Имя пользователя: из личного кабинета
Пароль: из личного кабинета

4. Подключитесь к VPN
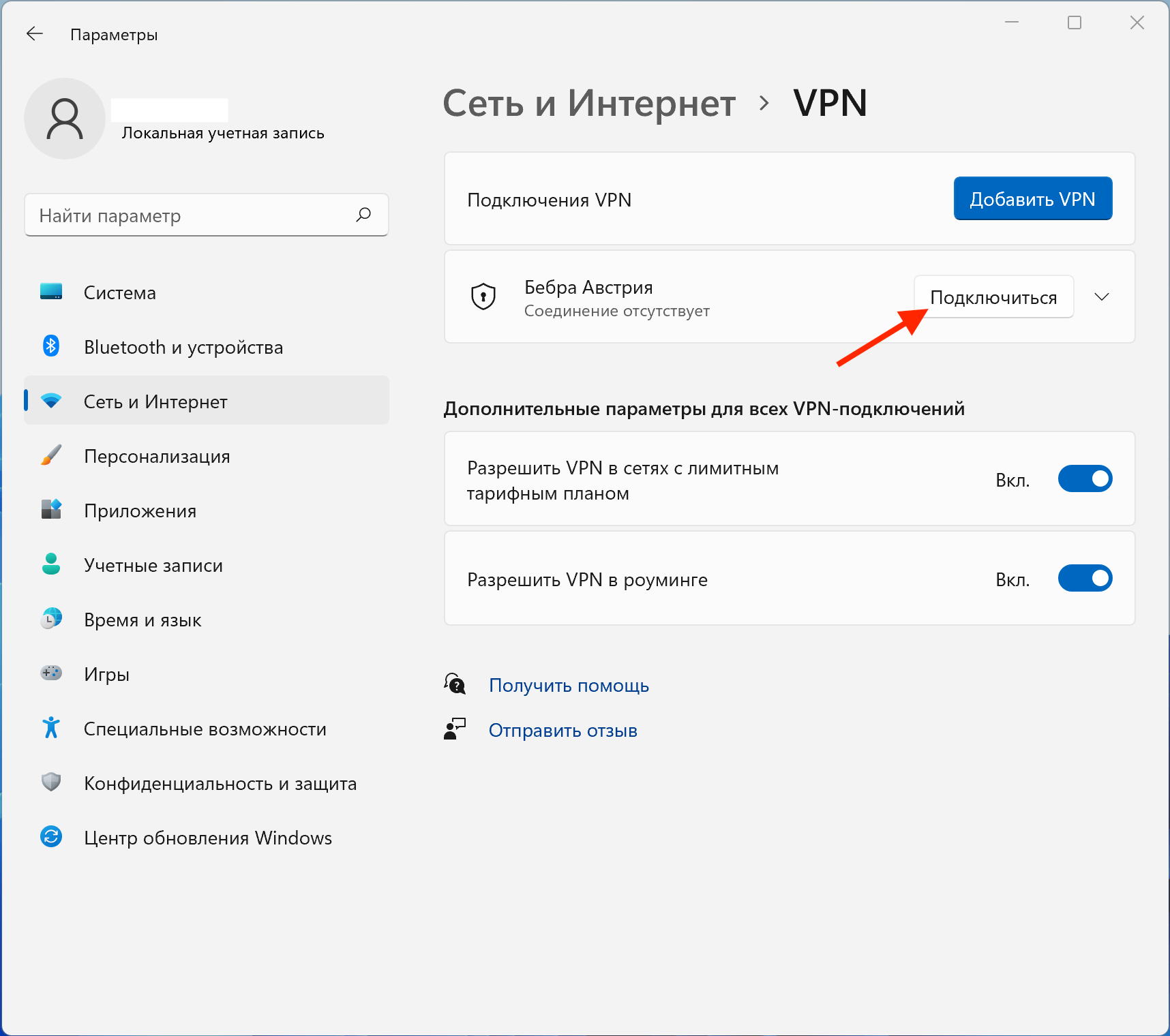
5. Вы подключились
Готово, вы подключились к VPN.
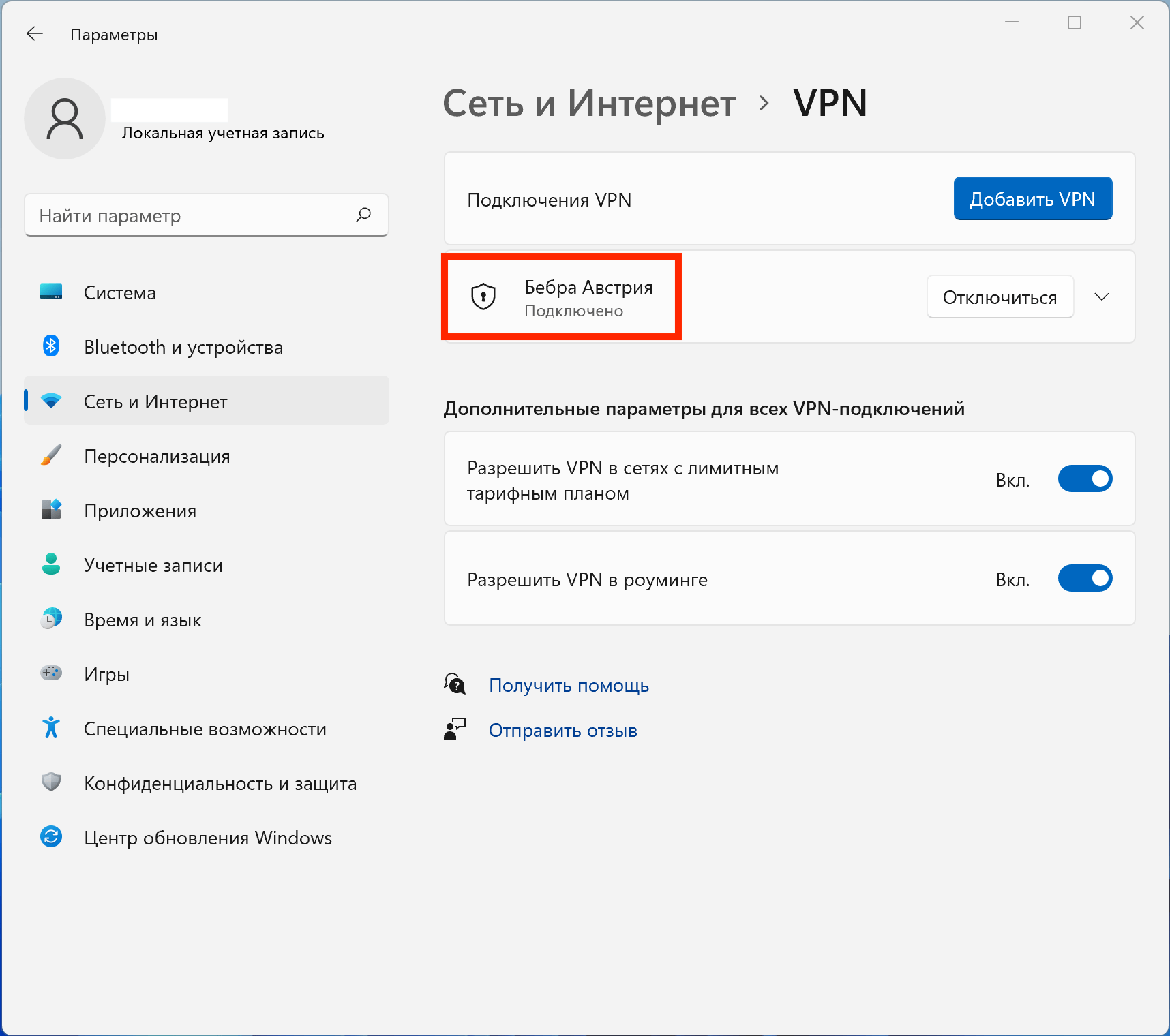
Настройки для роутера
В Бебре мы предлагаем отдельные сервера для роутеров. Эти сервера работают на протоколах OpenVPN и PPTP. Они менее быстрые и надежные, чем протокол Shadowsocks, который используется в приложении Бебры, однако эти протоколы совместимы с большим количеством роутеров, представленных на рынке.
1. Получите настройки конфигурации
В личном кабинете в разделе "Настройки для роутеров" нажмите на кнопку "Получить настройки". , а прокрутите в самый низ, чтобы увидеть блок "Настройки PPTP".
Здесь вы увидите список IP адресов от наших PPTP серверов, а так же логин и пароль – они единые для всех стран.
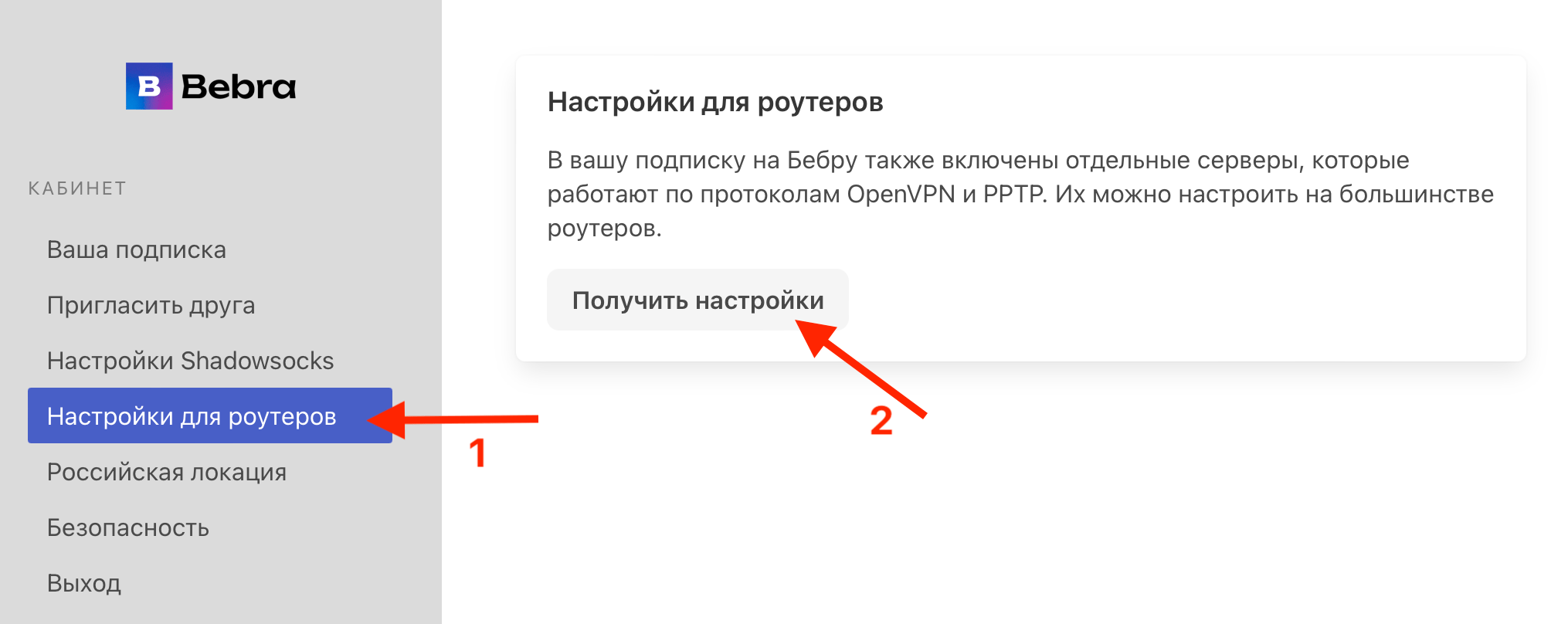
2. Возьмите настройки OpenVPN
Если ваш роутер поддерживает настройки по OpenVPN – лучше всего использовать этот протокол, а не PPTP. Он работает быстрее, и сам по себе более безопасный. Также с этим протоколом меньше всего проблем, он обычно подключается и сразу работает, без лишних действий.
Скачайте файл конфигурации OpenVPN от нужной вам локации, а так же возьмите логин и пароль (логин и пароль одинаковые для всех стран).
Если у вас роутер фирмы Keenetic – скачайте файл OVPN для Keenetic – в этом файле уже прописаны ваши логин и пароль от OpenVPN сервера.
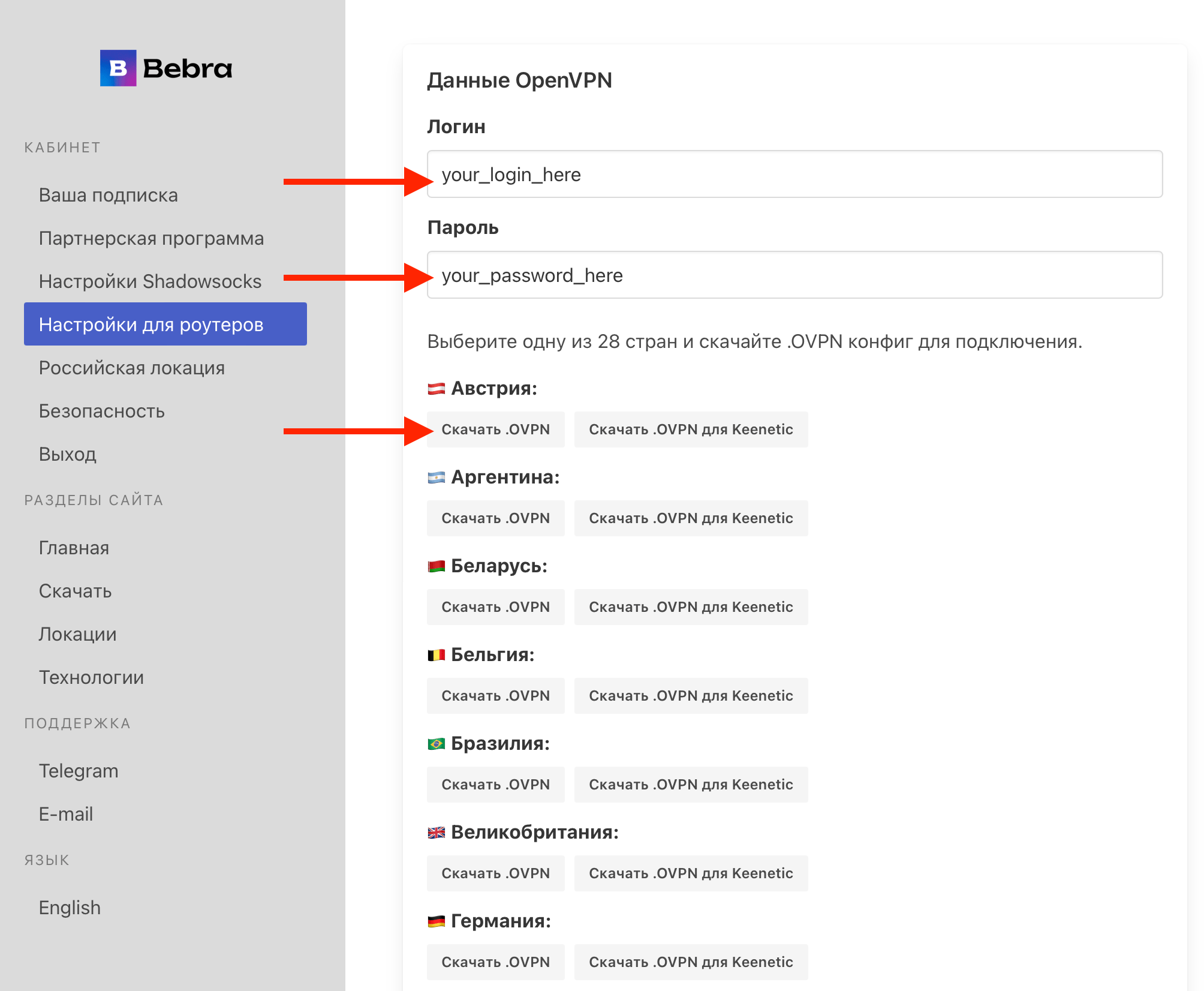
3. Или возьмите настройки PPTP
Если роутер не поддерживает протокол OpenVPN, или не получается его настроить – воспользуйтесь протоколом PPTP. Настройки PPTP находятся внизу страницы, под настройками OpenVPN.
Скопируйте IP адрес сервера в нужной вам локации, а так же логин и пароль (логин и пароль одинаковые для всех стран).
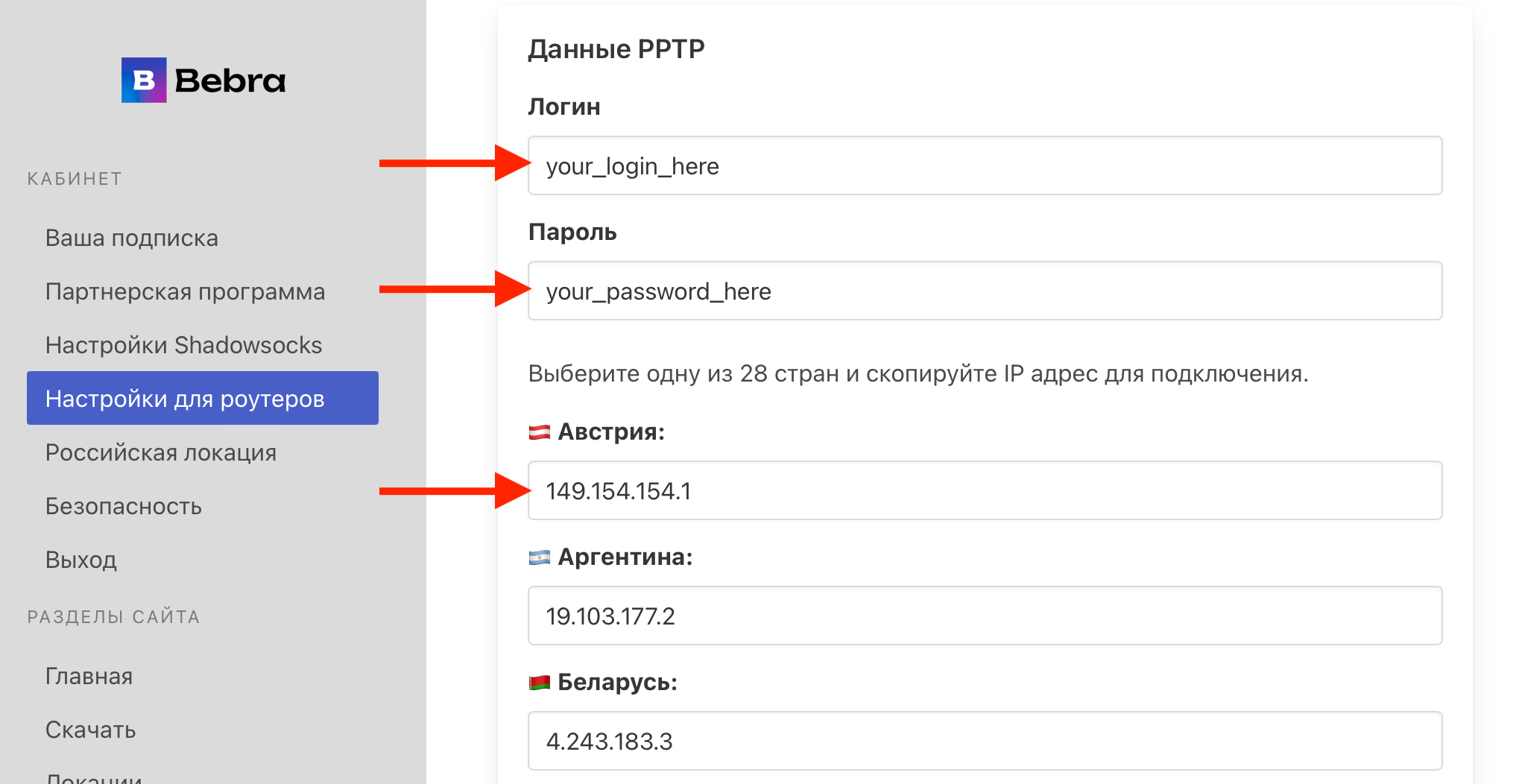
4. Пропишите настройки на роутере
Мы не приводим инструкции по настройке на конкретных моделях роутеров, потому что такие инструкции довольно быстро становятся неактуальными. Лучше всего посмотреть подробную инструкцию для вашего роутера на сайте производителя, или найти пошаговую инструкцию именно для вашей модели на YouTube.
Решение проблем с роутерами
Тут приведены ответы на самые частые вопросы, связанные с настройкой VPN на роутере, которые клиенты задают в нашу поддержку.
Не подключается к серверу по протоколу PPTP
1. Самое главное – убедитесь, что ваш роутер поддерживает режим "VPN-клиента", а не "VPN-сервера". Например, у роутеров TP-Link многие бюджетные модели не поддерживают режим "VPN-клиент". Также точно не будет работать VPN на роутерах D-link, а так же на роутерах, которые предоставляются провайдерами (Ростелеком, Мегафон, Билайн) и т.д. Если ваш роутер не поддерживает VPN-клиент – лучшим решением будет приобрести любой роутер Keenetic, они очень гибко настраиваются, и поддерживают все протоколы VPN-клиента. Если нужен более бюджетный вариант – подойдет Xiaomi 4A.
2. У некоторых провайдеров интернета по умолчанию закрыты PPTP порты, необходимые для работы. Чаще всего это можно решить, заказав услугу "Статический IP адрес" у вашего провайдера интернета. Например, это точно помогает, если у вас домашний интернет от Билайна.
3. Если у вас роутер раздает интернет от сим-карты – PPTP работать не будет.
Низкая скорость при подключении через роутер
1. Если подключаетесь по протоколу PPTP, но ваш роутер поддерживает протокол OpenVPN – лучше используйте OpenVPN. Он будет работать значительно быстрее. Мы многократно проверяли это на разных роутерах, особенно разница заметна на Keenetic.
2. Попробуйте выбрать другую локацию. Лучше всего использовать ближайшую к вам страну среди этих: Австрия, Латвия, Литва, Польша, США, Япония, Южная Корея.
Подключение на Android TV
Вы можете настроить VPN на Android TV.
1. Скачайте файл конфигурации
Зайдите в личный кабинет https://bebra.app/dash и перейдите там в раздел "Настройки Shadowsocks".
Найдите там кнопку "Скачать файл конфигурации JSON", и нажмите её, чтобы скачать файл.
Обратите внимание, что в каждой VPN локации файл конфигурации разный. При смене локации через официальное приложение Бебры ваш ss-ключ перестанет работать. Поэтому лучше всего не менять локацию после того, как вы настроите подключение на Android TV.
Этот файл конфигурации скопируйте на любую USB-флешку, после чего вставьте её в телевизор.
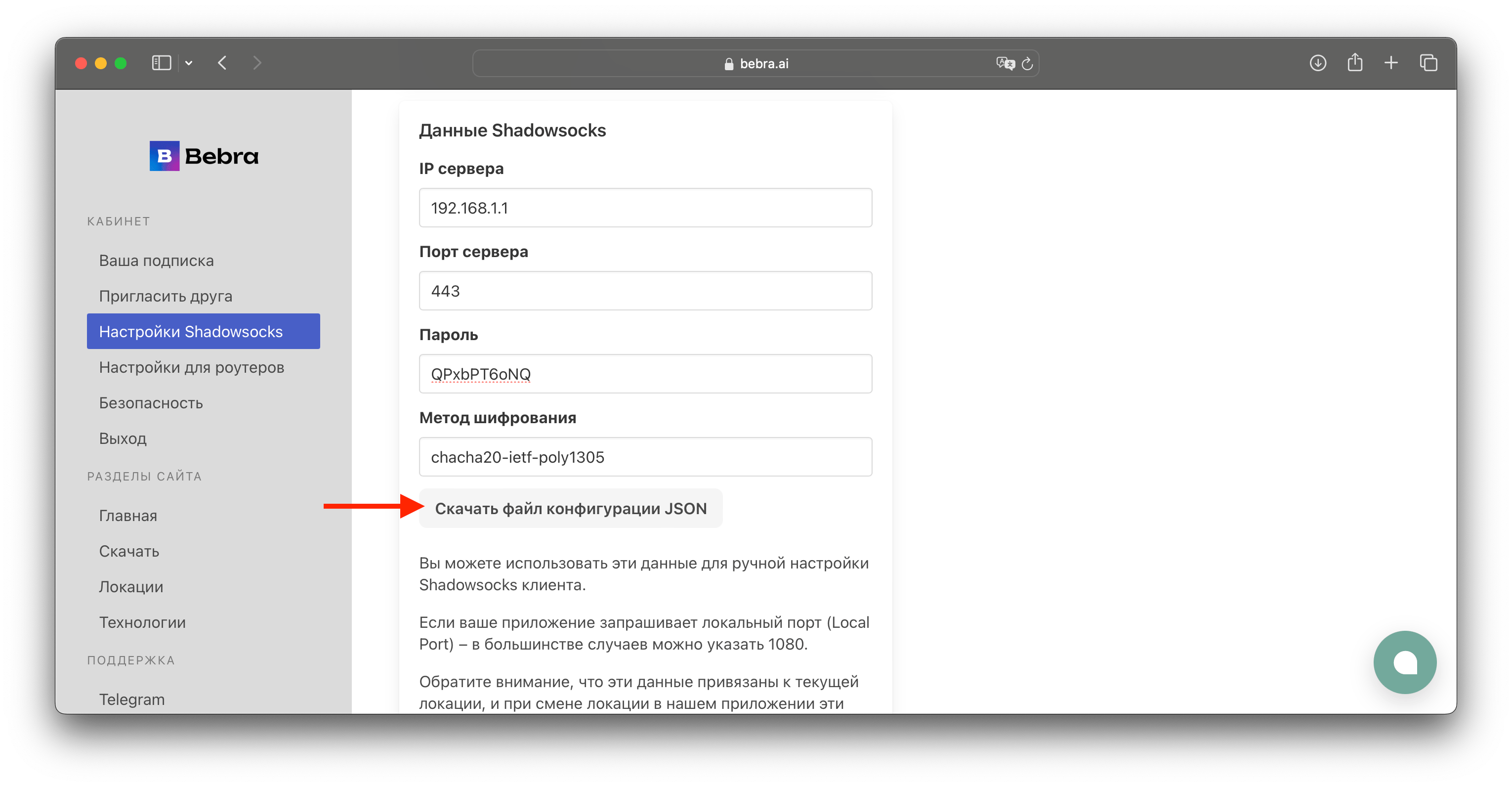
2. Скачайте необходимые приложения
На телевизоре скачайте два приложения: Shadowsocks (так же можете скачать напрямую .APK) и File Commander.
3. Откройте приложение Shadowsocks
В приложении Shadowsocks выберите пункт «Заменить из файла», затем во всплывающем окне нажмите «Открыть с File Commander». Найдите файл конфигурации на флешке, которую вы вставили в телевизор, и выберите этот файл.
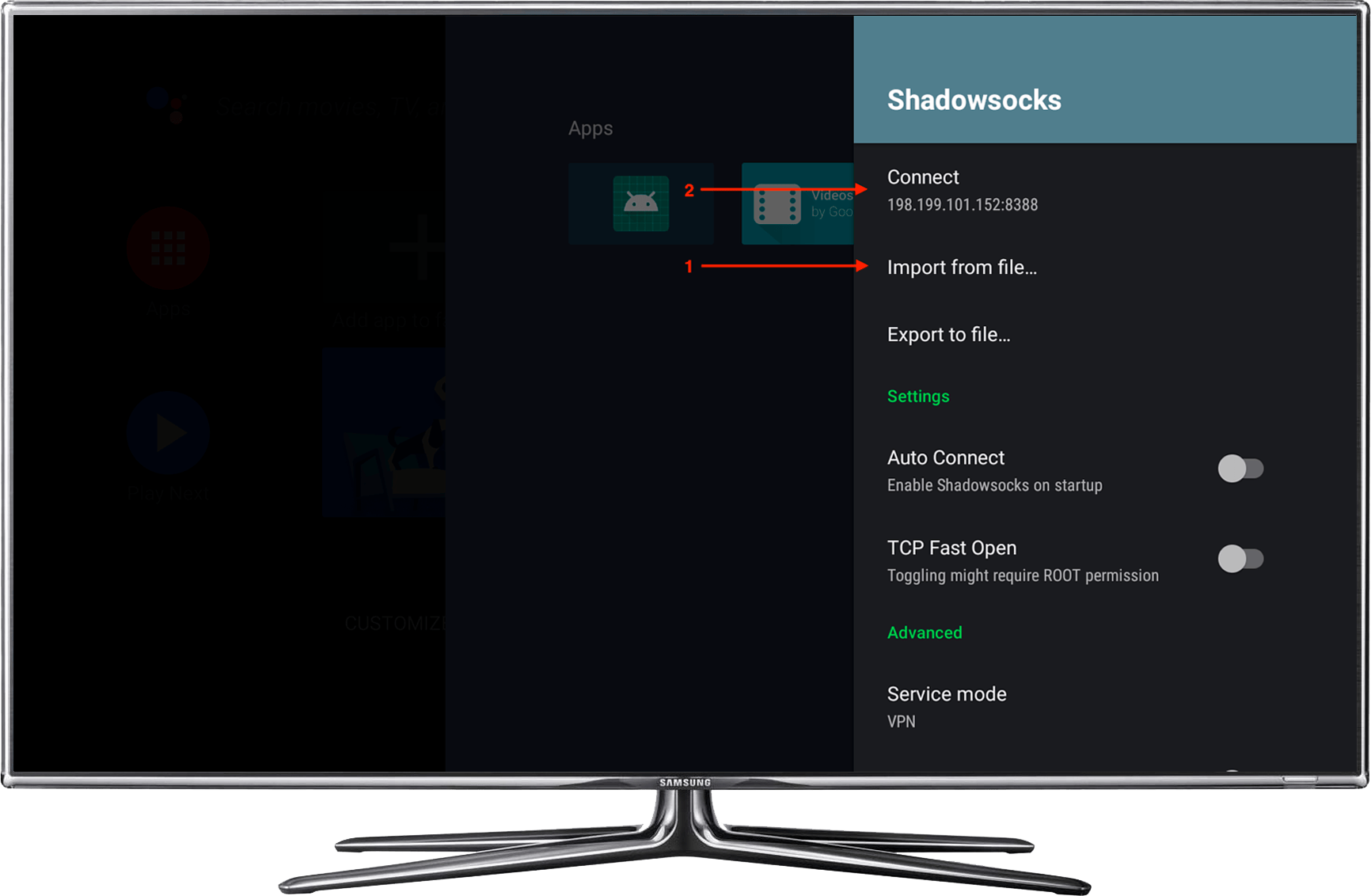
Нужная конфигурация сохранится в приложении и вам останется только нажать на «Подключить». Также можно в программе установить Авто-подключение, чтобы VPN подключался автоматически при запуске Android TV.